Why Are My Calls Failing?
Calls fail for various reasons — poor reception, bad connection, network settings, phone issues, user error, interference, and more.
In this Why Are My Calls Failing guide, we'll help you identify why your calls keep failing and explain how to fix them.
Recommended: Find the best business phone service for your needs.
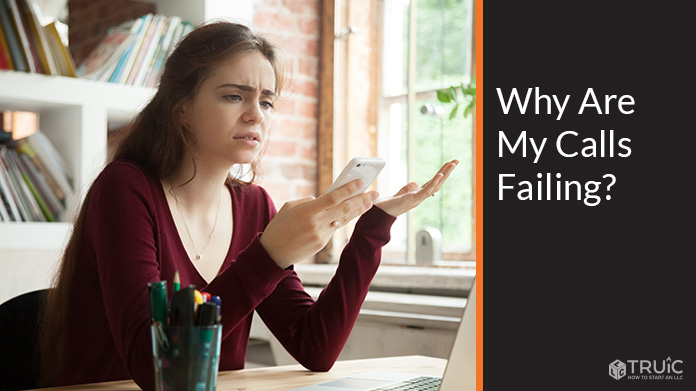
Why Calls Fail
When a call fails, it can be difficult to understand what happened — especially if the call seemed "normal." Some common reasons why you may receive a "Call Failed" error include:
- There is a weak cell phone signal (on your end or on the recipient's end)
- The recipient's phone is turned off or out of service.
- Issues with the recipient's carrier.
- The number you are trying to reach is no longer in service.
- The recipient may have blocked you.
- There may be a problem with your device or network connection.
- The number you are calling may be busy or experiencing high call volume.
How to Fix ‘Call Failed’ Errors
A “Call Failed” notification may be a simple change or require a more in-depth fix. Below are some ways to fix a failed call.
'Call Failed' Quick Fixes
- Get to a stronger signal. A weak cell phone signal can cause calls to fail.
- Call at a different time. If you believe your call is failing due to a busy line, try waiting and calling again later to see if the error fixes itself.
- Power cycle your phone. Turn off your phone completely and then restart it.
- Contact your carrier. Your service provider (e.g., Verizon, AT&T, etc.) can tell you whether the problem is a carrier-specific issue, such as a carrier-wide outage or a needed carrier settings update.
- Contact your phone's manufacturer. If you think the problem is device-specific, try to contact Apple Support (for iOS users) or your Android device's support (e.g., Samsung, etc.).
'Call Failed' Fixes for Apple and Android Phones
If you believe your "Call Failed" error is due to a problem with your device, try these steps to get it back in working condition.
1. Restart Your Phone
Restart your phone and make sure you have a good signal. In most instances, this will fix a call failed error, letting you make and receive calls again.
2. Reset Network Settings
You can reset your mobile network to its original carrier settings (i.e., what your settings were when you purchased your iPhone or Android phone) by performing a network settings reset. This will transfer or reset settings, turn off data roaming, clear the data usage statistics, and correct the "Call Failed" error.
How to reset your iPhone's network settings:
- Open the "Settings" app on your phone.
- Tap "General"
- Tap "Transfer or Reset"
- Tap "Reset"
- Tap "Reset Network Settings"
How to reset network settings with Android:
- Open the "Settings" app on your phone.
- Tap "General management"
- Tap "Reset"
3. Clear Cache and Data Through the Call Settings App
If you make calls through calling apps like WhatsApp, Google Hangouts, Zoom, Apple FaceTime, and Facebook Messenger, you may need to clear the app's cache.
Before clearing your cache, check that your Wi-Fi passwords are correct and that you're connected to the internet.
How to clear your cache with iOS:
- Open the "Settings" app on your phone.
- Tap "General"
- Tap "iPhone Storage"
- Find the applicable app.
- Either select "Reset cache on next launch" if available or "Offload app."
- Wait for the cache to clear, then try using the app to place a call
How to clear your cache with Android:
- Open the "Settings" app on your phone.
- Tap "Apps"
- Find the applicable app
- Tap "Storage"
- Tap "Clear cache"
- Wait for the cache to clear, then try using the app to place a call.
4. Uninstall and Reinstall Apps
If you recently installed new apps, one of those apps may have caused the issue. Uninstalling and reinstalling the app might solve the problem.
How to uninstall and reinstall apps with iOS:
- Press down on the app you want to uninstall and wait for all apps to shake.
- Tap the "X" in the corner of the app you want to uninstall
- Tap "Uninstall"
- Tap the home button to make the apps stop shaking
- Open the Apple App Store.
- Find the applicable app and reinstall it.
How to uninstall and reinstall apps with Android:
- Press down on the app you want to install.
- Tap the "Uninstall" icon.
- When prompted, tap "OK."
- Open the Google Play Store.
- Tap your Google profile icon in the upper-right corner.
- Tap "Manage apps & devices"
- Tap "Manage"
- Filter apps by "Not installed."
- Choose the applicable app, then tap the install icon in the top-right corner.
5. Disable Bluetooth
If you're experiencing issues while using paired Bluetooth devices, then turning it off might fix iPhone call fail and Android call failure messages.
How to turn off Bluetooth with iOS:
- Open the "Settings" app on your phone.
- Tap "Bluetooth"
- Toggle the Bluetooth status to "off."
- Alternatively, swipe down from the home page and toggle the Bluetooth icon to "off."
How to turn off Bluetooth with Android:
- Open the "Settings" app on your phone.
- Tap "Connections"
- Toggle the Bluetooth status to "off"
- Alternatively, swipe down from the home page and toggle the Bluetooth icon to "off."
6. Turn Airplane Mode Off
"Airplane Mode" disables sending and receiving phone calls and text messages on airplanes. This is to prevent interference with airplane communications.
Sometimes toggling airplane mode off will fix an Android and iPhone call failed error.
Toggle Airplane Mode on an iOS device:
- Open the "Settings" app on your phone.
- Toggle the Airplane Mode status to "off"
- Alternatively, swipe down from the home page and toggle the Airplane Mode icon to "off."
Toggle Airplane Mode on an Android device:
- Open the "Settings" app on your phone.
- Tap "Connections"
- Toggle the Airplane Mode status to "off"
- Alternatively, swipe down from the home page and toggle the Airplane Mode icon to "off."
7. Update Your Software
Often you need to update software bugs to make Android and iPhone calls. If you're experiencing failed calls, you may need to update your operating system.
How to update your phone's software with iOS:
- Open "Settings"
- Tap "General"
- Tap "Software Update"
- If an update is available, tap "Install"
- Wait for the update to install and for your phone to restart.
How to update your phone's software with Android:
- Open "Settings"
- Tap "Software update"
- Tap "Check for software updates"
- If an update is available, tap "Install now"
- Wait for the update to install and for your phone to restart.
8. Blocked Contacts
If you get a "Call Failed" error, it could mean that your call was blocked by the person you were trying to reach. There are a few reasons this might happen:
- The person you're trying to reach has their phone set to Do Not Disturb mode.
- The person you're trying to reach has turned off their phone.
- The person you're trying to reach has their phone set to block unknown or private numbers.
- The person you're trying to reach has changed their phone number recently, and your old number is still stored in their contacts list as blocked.
When calls fail because of a blocked contact issue, try reaching out to the blocked contacts who may have blocked you and see if they will unblock your call.
9. Call Forwarding
You can forward calls with call forwarding, and when someone calls your phone, they'll be rerouted to another phone number automatically. If you're not receiving calls on the correct phone, a simple fix may be to turn call forwarding on or off.
Recommended: Read our guide on How to Forward Calls with Call Forwarding to learn more.
10. Reinsert SIM Card
You can manually check your SIM card tray to make sure the SIM card in your phone is placed correctly. You can do this with the SIM eject tool that came with your device.
Ensuring your SIM card is placed correctly in the SIM card tray can ensure your iPhone or Android can make and receive calls. The SIM card slot is located on the side of your iPhone or under the back cover of your Android device (usually above the battery).
11. Factory Reset Your Device
The last resort to try is a factory reset or “hard reset.” This will reset your iPhone or Android device to the day you purchased it. Apps, VPN settings, and any changes you've made intentionally or unintentionally will revert to the hard reset network settings.
How to reset an iPhone:
- Open "Settings"
- Tap "General"
- Tap "Transfer or Reset iPhone"
- Tap "Erase All Content and Settings"
Note: Depending on which version of iOS you have, you may be asked to enter your iPhone passcode.
How to reset an Android:
- Open "Settings"
- Tap "General management"
- Tap "Reset"
Failed Call FAQ
Failed calls are a common problem for many businesses. Here are some FAQs to help you troubleshoot and fix the issue.
What is a failed call?
A failed call is when a call does not go through or is disconnected before you can complete it.
Why do failed calls happen?
Android or iPhone calls fail for a variety of reasons, including poor signal strength, an overloaded network, or an issue with the phone itself.
How can I fix failed calls?
To fix failed calls, you can try moving to a different location, restarting your phone, or adjusting its settings.
Can a software update cause my call to fail?
A buggy software update can cause problems with making and receiving calls, as well as connecting to the Internet. If you're having trouble making or receiving calls, check with your phone's operating system to see if there are any known issues with the new software version.
Another possibility is that something went wrong during the update process, causing some of your phone's files to corrupt. This can also lead to various problems, including call failures. If you think this might be the case, try restoring your phone from a backup to see if that fixes the issue.