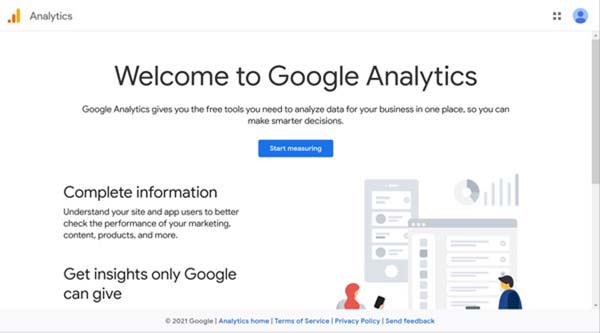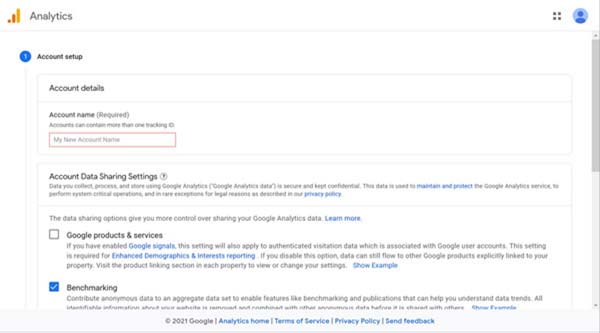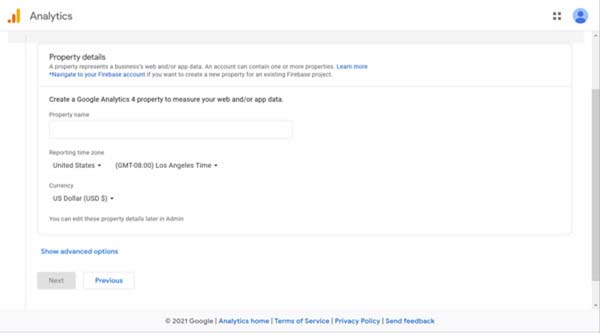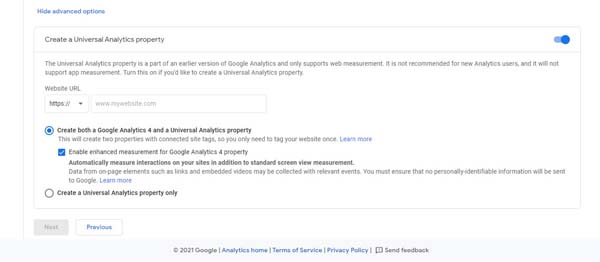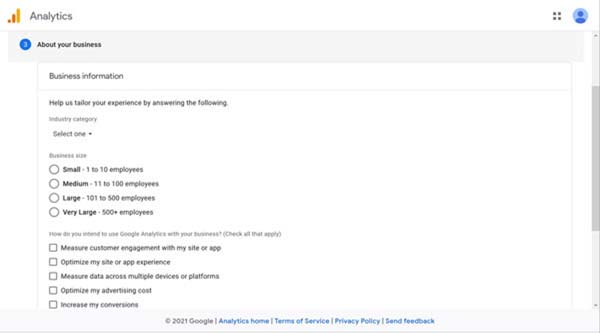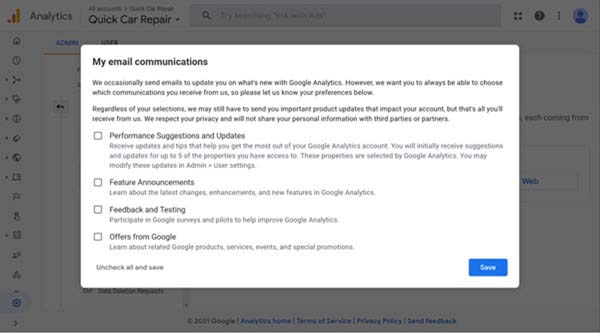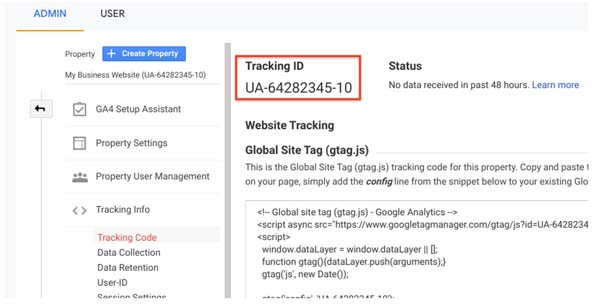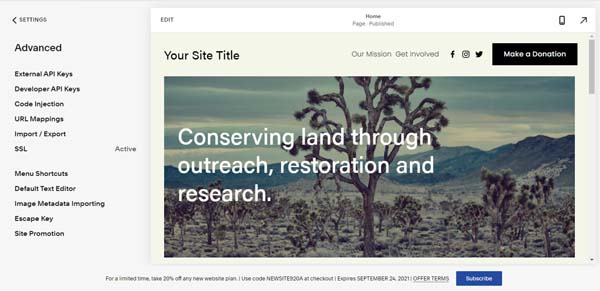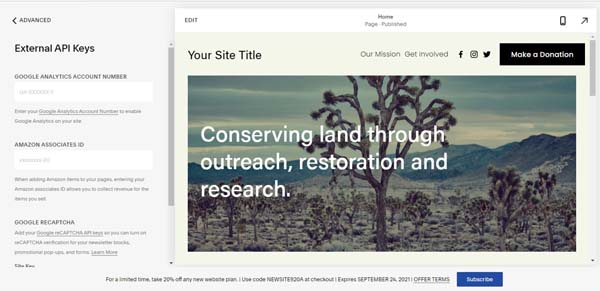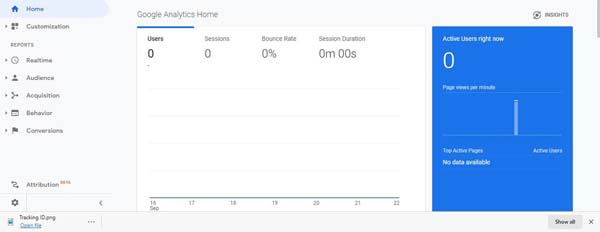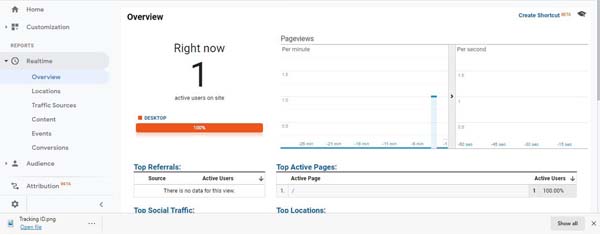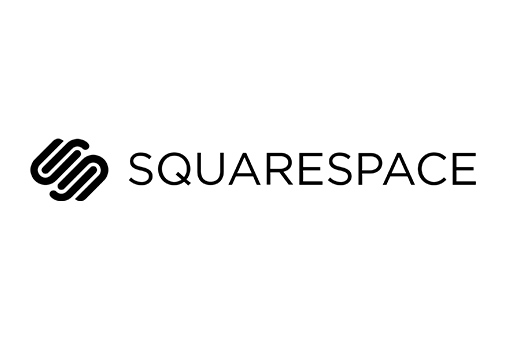How to Add Google Analytics to Squarespace: A Step-by-Step Guide
Adding Google Analytics to Squarespace websites will help you better take control of your business website. With Google Analytics added to your site you can make informed decisions to help improve traffic and keep tabs on other important metrics.
This tutorial will guide you through how to add Google Analytics to your Squarespace website in three simple steps.
Get started with Squarespace. Sign up for a Squarespace free trial and upgrade when you’re ready.
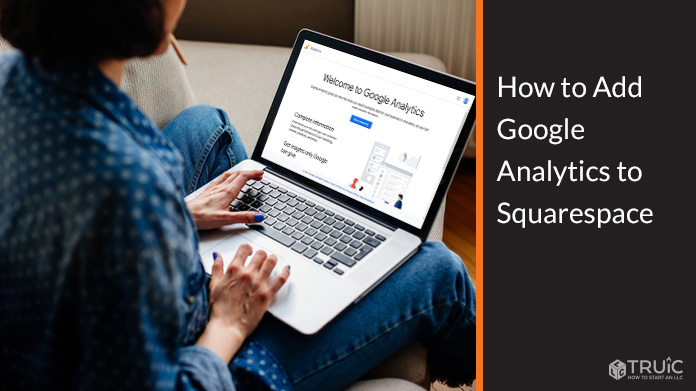
Step 1: Create a Google Analytics Account
Before you can add Google Analytics to Squarespace, you must create a Google Analytics account.
To create a Google Analytics account:
- Visit the Google Analytics website.
- If you have an existing Google account, you may use this to sign in or follow the prompts to create a new one.
- Once you have logged in or created an account, click on the blue “Start measuring” button.
![How to Add Google Analytics to Squarespace.]()
- In the “Account name” field, enter an account — ideally, the name of your business.
![How to Add Google Analytics to Squarespace.]()
- Decide what data you want to share with Google, then click on the “Next” button.
- Next, you will arrive at the “Property details” screen. Your property name is the name of your website — typically, the same name as your business.
- In the “Property name” field, enter your property name, select your time zone and local currency.
![How to Add Google Analytics to Squarespace.]()
- Under “Show advanced options” use the switch to turn on “Create a Universal Analytics property.”
- Enter your website’s URL and select its security protocol.
- Because Squarespace is not currently compatible with Google Analytics 4, you may simply select “Create a Universal Analytics property only” and click “Next” to proceed.
![How to Add Google Analytics to Squarespace.]()
- You’ll then arrive on a “Business information” screen. Select your “Industry category” and “Business size.” Also, check the appropriate boxes under “How do you intend to use Google Analytics with your business?” and then click the “Create” button.
![How to Add Google Analytics to Squarespace.]()
- Decide which emails you wish to receive regarding Google Analytics, check the appropriate boxes, and then click the “Save” button.
![How to Add Google Analytics to Squarespace.]()
- Locate your Google Analytics tracking ID, then copy this to your clipboard and continue to the next step.
![How to Add Google Analytics to Squarespace.]()
If you need more resources on how to use Google Analytics, refer to this handy online course created by Google
Step 2: Connect Google Analytics to Squarespace
Now that you have a Google Analytics account and copied the Google Analytics tracking ID number, it’s time to add this information to your Squarespace website.
To connect your Google Analytics account to your Squarespace website:
- Sign in to your Squarespace account and open your website editor.
- Click “Settings” then click “Advanced.”
![How to Add Google Analytics to Squarespace.]()
- Click “External API Keys.”
- Paste the Google Analytics tracking ID that you previously copied into the box labeled “Google Analytics account number.”
![How to Add Google Analytics to Squarespace.]()
- Click “Save” to continue.
Congratulations! You’ve connected your Google Analytics account to your Squarespace website. Remember, you may have to wait 24 to 48 hours for the data to start showing up in your Google Analytics account.
Step 3: Confirm the Connection from Google Analytics to Squarespace
Finally, you should make sure that you connected your Google Analytics account to your Squarespace website correctly.
To confirm the connection:
- Open your Squarespace website editor.
- In a new tab, go to the Google Analytics website and log into your account.
![How to Add Google Analytics to Squarespace.]()
- Click on the “Realtime” option in the menu on the left.
![How to Add Google Analytics to Squarespace.]()
Because you are currently visiting your Squarespace website in another tab, a minimum number of “1” should appear under “Right now.”
Google Analytics mentions that traffic may take up to 24 hours to appear in the Google Analytics dashboard. If your website still doesn’t show any traffic after 24 hours, repeat the steps in this article to ensure you were successful in adding Google Analytics to Squarespace.
Final Thoughts
Now that you can track the traffic to your Squarespace website with Google Analytics, you can work to increase traffic to your business website. Be sure to check out our articles on SEO Basics and How to Improve SEO to stay ahead of the curve.
Still need to get started with Squarespace?
Check out a free trial by clicking the button below and see what Squarespace has to offer your business.