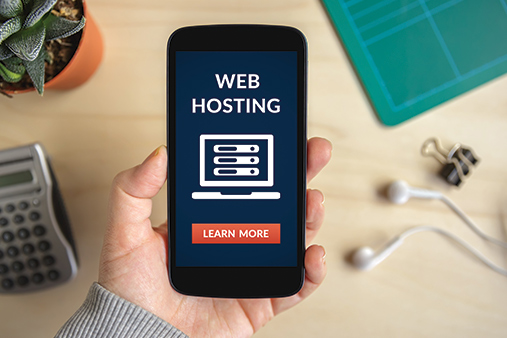How to Backup a WordPress Website: Three Easy Ways
Backing up your WordPress website is a necessary, if often overlooked part of maintaining a healthy website or blog. Being able to access a backup of your WordPress website will save you time and the technical headache of your site breaking, allowing you to rely on your most recent saved version.
A backup of your WordPress security enables you, if you encounter an error, to simply access your backup. It also allows you to move your site should you change hosting platforms, or wish to create an archive. In this article, we will walk you through three ways to back up your WordPress and ensure the security of your business site.
Most web hosts come with automatic backups included. Check out our Best Web Hosting Providers Review to learn more.
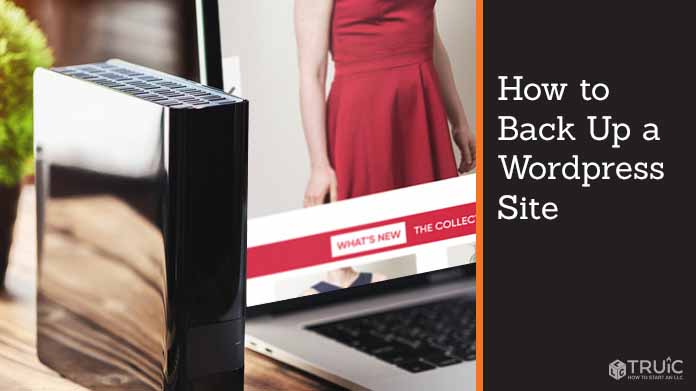
A Guide to WordPress Website Backups
WordPress is an open source content management system (CMS). WordPress is free to use, requires no previous coding experience to get a website up and running, and is mobile responsive. For this and many more reasons, it quickly blossomed into the most popular CMS for everyone from bloggers, to large scale business, and ecommerce sites.
A WordPress user will want to back up their site regularly to guarantee their content remains online and available. User error like deleting pages accidentally, neglecting to renew your hosting platform, or even an incorrect user interface (UI) update can take your site offline, risking loss of revenue and views until you’re able to fix the error.
Hackers and malware target up to 30,000 websites on a daily basis. While this may feel unlikely, having a recent backup of your site will guarantee that you are able to restore your content to either the same or an alternative hosting platform in the event of a cyberattack.
WordPress has a built-in root directory, which is essentially a folder that contains the base level files and content that users see when on your WordPress page. You can store these files outside of a root directory for more security, since they cannot be accessed by website visitors, only from within the web application itself or via code.
There are several plugins you can install that will back up your WordPress site, either on a schedule, or on your own timeline. The backups are saved to a user’s Dropbox, Google Drive, or other file storage system. These plugins offer WordPress users peace of mind knowing they have a tool in place keeping a running backup of their site. These plugins can also include incremental and real-time backups. This means that every change you make is saved to a backup, rather than one large data dump.
Managed hosting platforms, like GoDaddy, Kinsta, or Bluehost, often offer automatic backups that take the need to perform regular back ups out of the user’s hands. These back ups, along with secure file storage, offer a user peace of mind when it comes to their WordPress website.
When to Back Up Your WordPress Website
It’s recommended that you back up your WordPress site daily. This maintains an up-to-date backup of your site, which means no amount of hard work or update will be lost should your site go down.
If you’re a WordPress user who uses a website hosting platform, chances are these backups are done for you on a regular basis, often daily. These hosting platforms basically eliminate the need for a manual backup and take the guesswork out of planning when to back up your WordPress site.
You can always back up your WordPress site manually. This process entails downloading your site’s files to your local computer, then downloading the database.
This process can be complicated, time consuming, and cannot be automated. For this reason, it’s recommended that a WordPress user download some plugins, or else have their site on a hosting platform that performs automatic backups, like GoDaddy or Bluehost.
How to Back Up a WordPress Website
You may be wondering how to back up your WordPress site, and about the next steps to keeping an updated backup at the ready if you need it. Below, we’ll walk you through three different ways to back up your WordPress site.
Skip Ahead:
- How to Manually Back Up a WordPress Website
- How to Restore a Manual Backup
- How to Use a Backup WordPress Plugin
- How to Back Up a WordPress Website With a Web Host
How to Manually Back Up a WordPress Website
One way you can back up your WordPress site is to back it up manually using Kinsta. Kinsta is a cloud based host service specifically engineered for WordPress sites.
The first thing you’ll need to do is navigate to MyKinsta.com and log in to your MyKinsta site. On the right you’ll see a box to input your email and password. You’ll need to enter those and then proceed to your MyKinsta dashboard.
- Once you are logged in, navigate to the menu bar on the far left. The second item down is an icon for sites.
- Select the site you wish to back up and then navigate to the top tab that says Info.
- Click on the option named Open phpMyAdmin.
- From here, a database manager will launch. Select the database for the site you wish to back up. At the top of the page you will see a tab called Export.
- The option phpMyAdmin will prompt you to select a method to use. Select the quick option and select SQL under the option for format.
- Click go, and there you have it!
How to Restore a Manual Backup
If your site breaks and you need to restore it using a manual backup, this will show you how to do so.
You will want to upload the backup of your root folder to your server. From there, you can delete the current root folder and rename the backup to be the primary folder. Once your root folder is uploaded and your directory is up, the next step is to restore your database backup.
Go back to phpMyAdmin, where your site’s database is being stored. On the top right is a tab called Import. It will prompt you to select a file, and the format you wish to upload it in.
Select the file you wish to upload and press go.
How to Use a Backup WordPress Plugin
There are two types of backup plugins, incremental plugins and full-site plugins. As you might gather from the name, a full-site plugin regularly makes backups of your complete site, while an incremental plugin will only create a backup if you have made a change to your site.
Incremental backup plugins also tend to cost money, but some users prefer them, as saving only when a change is made keeps your server from getting cluttered. However, there are a plethora of full-site backup plugins you can use for free.
For this how-to, we’ll be looking at the process of backing up a WordPress site using UpdraftPlus, one of the more affordable and popular backup plugins.
- First, log in to your WordPress site.
- Then, navigate to your Settings tab, and select UpdraftPlus.
- Once you are in your UpdraftPlus page, navigate to the settings tab.
- From there, click on the Backup Now button. Once clicked, you will be prompted to select which parts of your site you’d like to be included in this backup.
- After selecting which files and database(s) you’d like to save, hit confirm.
How to Restore a Backup, Using UpdraftPlus:
Wordpress users will have an easy time restoring backups of their sites using UpdraftPlus.
- From the dashboard, navigate to the settings tab, and then to the Existing Backups tab. All your available backups will be listed, with the most recent at the top.
- Click the Restore button, which can be found under the Actions column. You will be prompted by a pop-up window to select what components you would like to restore.
- Select the components you’d like to be restored, then click Restore again at the bottom of the pop-up window.
- If necessary, UpdraftPlus will download the files to be restored and then prompt you to click Restore again.
- From there your site should be reverted to the backup you selected!
How to Back Up a WordPress Website With a Web Host
Using a reputable web host for your WordPress site can take much of the time and guesswork out of backing up your site, which keeps your site healthy and consistent.
Below you will find instructions on how to access backups of your site through the web host GoDaddy.
GoDaddy starts backing up your site the moment you set up your account, as well as scanning your files for any unknown malware. From the initial backup, GoDaddy only downloads new and modified files in order to conserve bandwidth. That being said, each backup is still a copy of your entire site at the time.
Before your site is able to back up you have to take a few simple steps to configure your site for backups.
- Go to your product page and select the My Products tab.
- Under the products tab, select Manage All, which will be next to the Managed WordPress button.
- Select the settings for the site you are connecting, then navigate to the Production Site page and find your SSH/SFTP login. You will also need your: Connection, FTP hostname (which is your domain), FTP Port, and FTP Directory.
- Click on Database Options, and then select the one that best suits your site’s needs and hit save.
- In the Other Options tab, you can then customize your preferences for the frequency of your backups, the time the backup will start, and notifications. Don’t forget to hit save!
From there, your site will begin its first backup! This process can take up to several hours, depending on the size of your WordPress site.
How to Access Your Automatic Backups
Accessing your backups using GoDaddy couldn’t be easier by following a few simple steps.
The first step is to select the product page and then Manage All.
Select the Backups tab for the site you are looking to restore, and then navigate to Details.
From there, you will see backups for your site, organized by date.
If you would like to Restore a backup, select the date you are looking to revert to, and then select Auto-Restore.
You can either select files individually and then select Confirm Selected Files, or, if you wish to restore an entire site to a backup, simply select Restore All Files.
You will be asked to confirm you wish to overwrite your site’s files. Once confirmed, your site will begin its restoration to the backup you selected.
Learn more about why we recommend GoDaddy for hosting your WordPress website. Check out our full GoDaddy WordPress Hosting Review.
Moving Forward
Now that you know how to back up your WordPress website and keep your content current and protected, you can go forth and build your dream site in confidence.
You can also check out our reviews of Kinsta hosting, GoDaddy hosting, as well as our review of the Best Web Hosting Sites to support your website today.
Get Automatic Backups With GoDaddy
With GoDaddy’s WordPress Hosting, you can rest easy knowing that your site is consistently backed up. TRUiC readers receive their domain free for the first year through GoDaddy Hosting by clicking the button below.