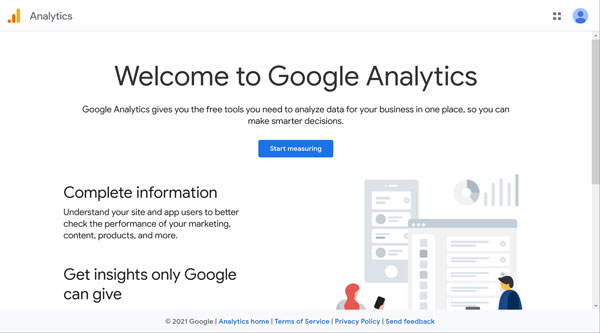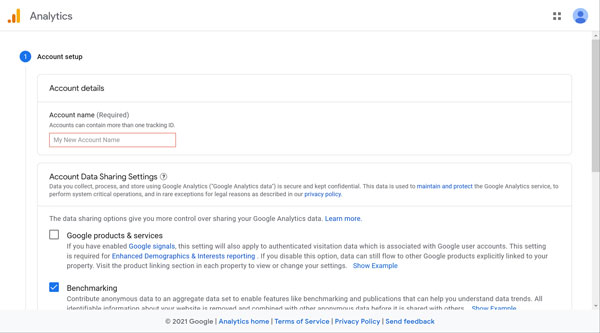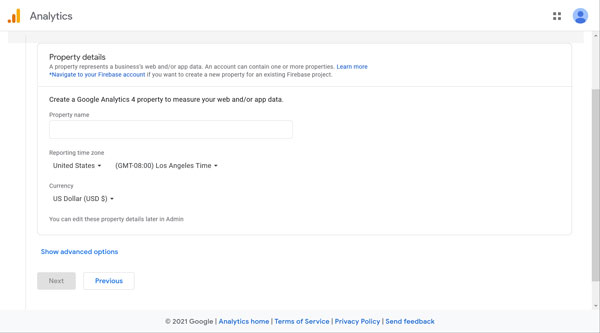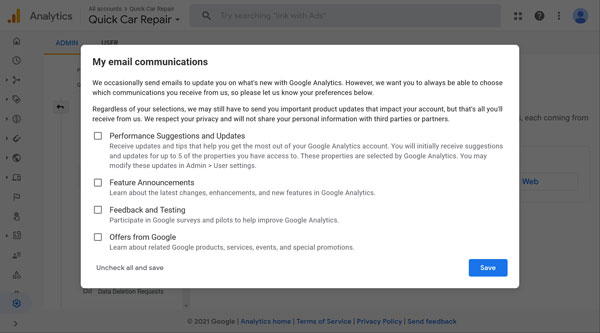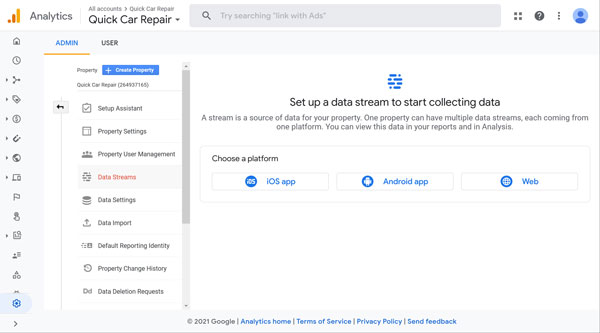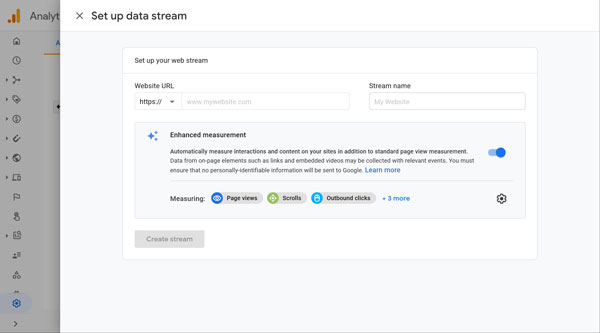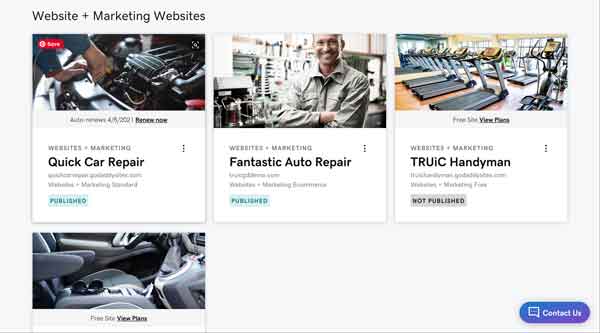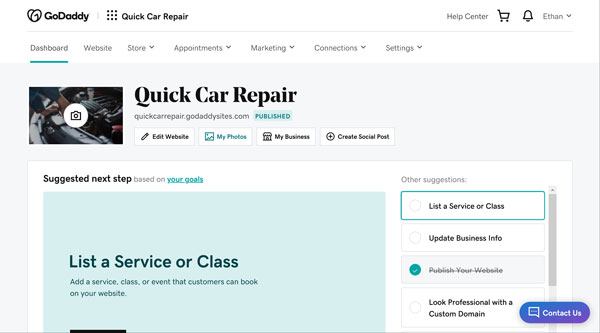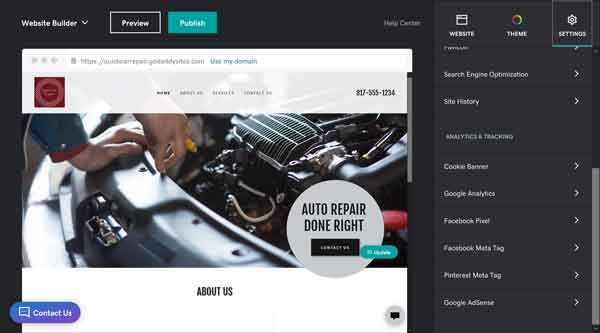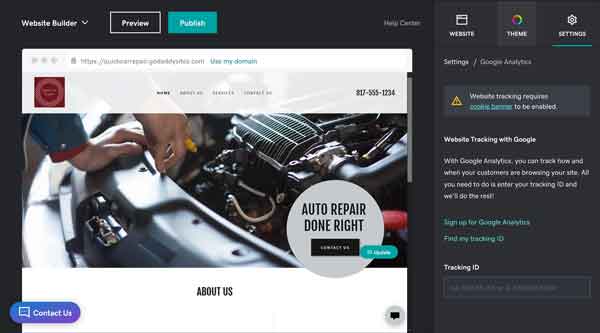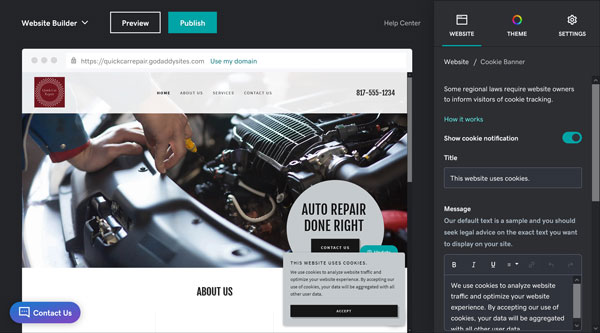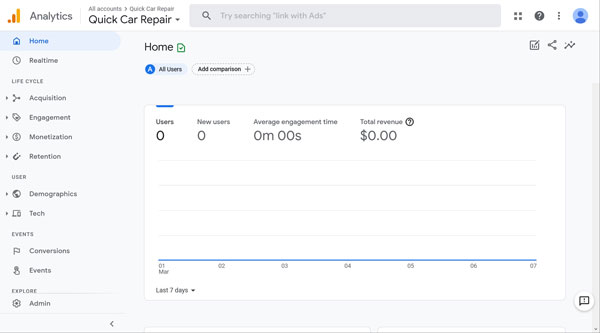How To Add Google Analytics To GoDaddy: A Step-by-Step Guide
Do you want to add Google Analytics to your GoDaddy website so you can track site traffic and other key metrics?
Adding Google Analytics lets you take control of your website and make informed decisions to improve your traffic. Read on to learn how to add Google Analytics to your GoDaddy website in three simple steps.
Don’t have a GoDaddy website yet? Get started today with GoDaddy's website builder.
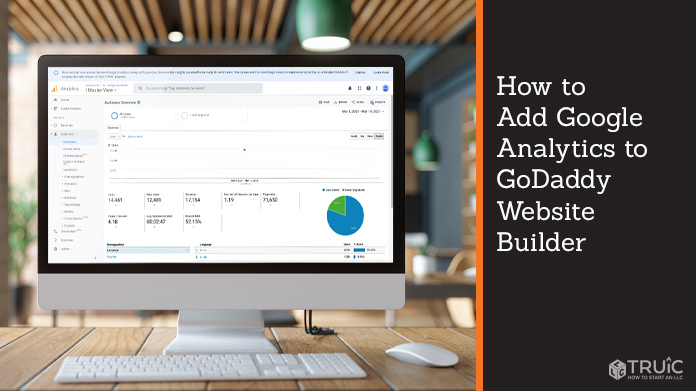
Step 1: Create a Google Analytics Account
Before you can add Google Analytics to your GoDaddy website, you must create a Google Analytics account.
To create a Google Analytics account:
- Visit the Google Analytics website.
- Sign in with your Gmail email address if you have one or create one if you don’t, and then click on the “Start measuring” button.
![Google Analytics welcome screen.]()
- In the “Account name” field, enter an account name (usually just the name of your business).
![Google Analytics account setup screen.]()
- Decide what data you want to share with Google, and then click on the “Next” button.
- You’ll then arrive on a “Property details” screen. Your property name is the name of your website (often the same name as your business). In the “Property name” field, enter your property name, select your time zone and local currency, and then click on the “Next” button.
![Google Analytics property details screen.]()
- You’ll then arrive on a “Business information” screen. Select your “Industry category” and “Business size.” Also check the appropriate boxes under “How do you intend to use Google Analytics with your business?” and then click the “Create” button.
![Google Analytics business information screen.]()
- Decide what email you want to receive regarding Google Analytics, check the appropriate boxes, and then click the “Save” button.
![Google Analytics email communications screen.]()
- Under “Set up a data stream to start collecting data,” click on the “Web” button.
![Google Analytics data stream screen.]()
- Under “Website URL,” enter your website’s address (skip the “https” at the beginning). Under “Stream name,” enter the name of your website. Leave “Enhanced Measurement” turned on and click on the “Create stream” button.
![Google Analytics set up your web stream page.]()
- Click on the copy icon to the right of the “Measurement ID” number to copy the code you need to provide to GoDaddy.

Want to learn how to use Google Analytics? Take this online course created by Google.
Step 2: Connect Google Analytics To Your GoDaddy Site
Now that you have a Google Analytics account and copied the “Measurement ID” number, it’s time to add this information to your GoDaddy website.
To connect your Google Analytics account to your GoDaddy website:
- Visit GoDaddy, sign in, and then click on “My Account” to open the dashboard.
![Godaddy product dashboard.]()
- From the dashboard, click on the “Edit Website” button.
![Edit GoDaddy website.]()
- Click on the “Settings” tab, and then scroll down and click on the “Google Analytics” tab.
![Select settings and add Google Analytics.]()
- If you haven’t already turned on a cookie banner for your website, you’ll see a message asking you to do so before setting up Google Analytics. If you need to turn this on, click on the “cookie banner” link.
![Turn on a cookie banner for your website.]()
- Make sure the “Show cookie notification” toggle button is in the “on” position. Edit the message, if desired, and then scroll down and click on the “Publish” button. Close the confirmation box that will then appear.
![Make sure the,]()
- Click on the “Settings” tab, and then scroll down and click on the “Google Analytics” tab again. Don’t worry if the cookie banner warning message still appears.
- Paste the “Measurement ID” number into the “Tracking ID” field, and then scroll down and click on the “Publish” button.
Congratulations! You’ve connected your Google Analytics account to your GoDaddy website. But, you might have to wait 24 to 48 hours for the data to start showing up in your Google Analytics account.
Step 3: Confirm the Connection To GoDaddy
Finally, you should make sure you connected your Google Analytics account to your GoDaddy website correctly.
To confirm the connection:
- Open your GoDaddy website (not in the GoDaddy editor, but the actual site in a browser).
- In a new tab, go to the Google Analytics website and log into your account.
![Google Analytics home screen.]()
- Click on the “Realtime” option in the menu on the left.
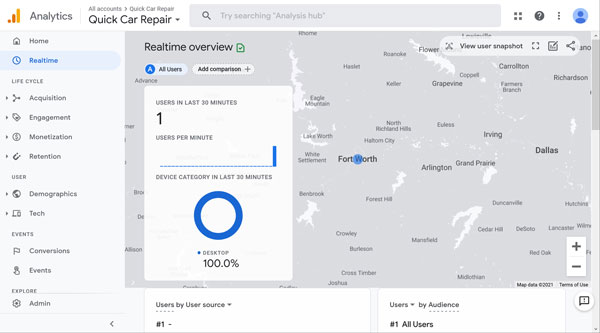
Because you are currently visiting your website in another tab, the number “1” should appear under “Users in the last 30 minutes.”
Google Analytics mentions that traffic may take up to 24 hours to appear in the Google Analytics dashboard. If your website still doesn’t show any traffic after 24 hours, repeat the steps in this article to ensure you were successful in adding Google Analytics to GoDaddy.
Final Thoughts
Now that you can track the traffic to your GoDaddy website with Google Analytics, work to increase that traffic by following the advice in these related articles: