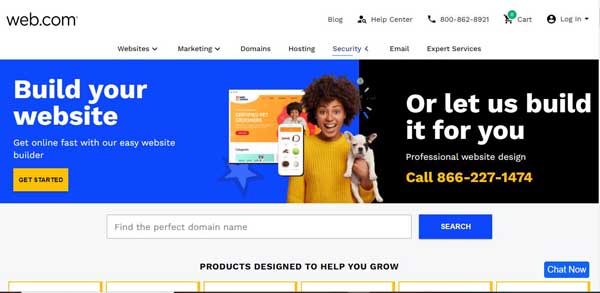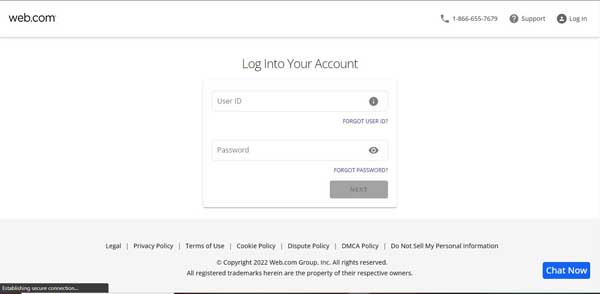How to Log In to Web.com: A Step-by-Step Guide
Once you’ve successfully created a Web.com using the steps outlined in our How to Make a Web.com and How to Use Web.com guides, it’s time to learn how to log in to your account.
In this article, we’ll show you how to log in to your Web.com account, as well as provide an overview of Web.com’s interface, show you how to bookmark, and provide you with helpful links.
Make sure your Web.com business site has everything it needs. Use our How to Build a Website guide to learn more.
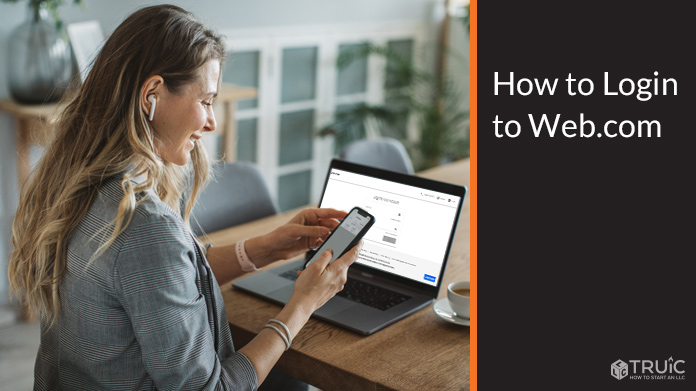
How to Sign In to Web.com
Once you’ve created your Web.com account, you will need to log in to access your website editor and user control panel, where you will be able to do things like checking your business email. Here are the steps to signing in to your Web.com account:
- Visit Web.com in your preferred browser.
- Click the “Log in” link in the upper right corner of the homepage.
![How to login to Web.com.]()
- Mobile device users must click the “user/person” icon.
- Enter your user identification (ID) and password, then click “Next” to continue.
![How to login to Web.com.]()
- If you have forgotten your user ID or password, simply click “Forgot User ID?” or “Forgot Password?” to be given instructions on how to access your account.
- Once you click “Next” to sign in to your account, you will be navigated to your account’s main control panel
Understanding the Web.com User Interface
Once you’ve logged in to your Web.com account, you will see your user interface, also called the dashboard or control panel. From this control panel, you will be able to manage your website and account settings, as well as access your email.
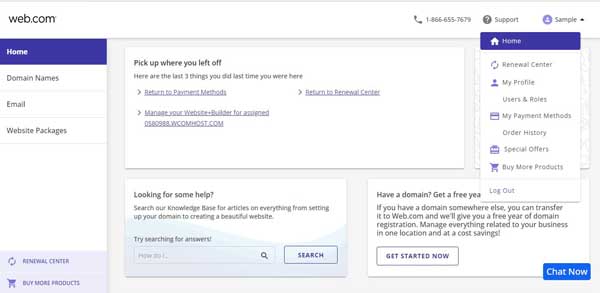
The areas you can access from your control panel include:
Home: From here, you will see an overview of your account, including the last three things you did when you visited so you can easily pick up where you left off. You will also see boxes that allow you to search Web.com’s help and support “Knowledge Base,” as well as set up a domain for your website.
Domain Names: From here, you can buy domain names, transfer a domain you own through another service to Web.com, as well as control your domain’s settings — including renewal and ownership settings.
Email: From here, you can access your Web.com business email. This will allow you to read incoming messages, send outgoing messages and control your business email settings.
Website Packages: From here you can view your current website package, including its expiration date and renewal settings. You will be able to launch your website builder by clicking “Launch Website Builder” under the “Edit Website” section of the page.
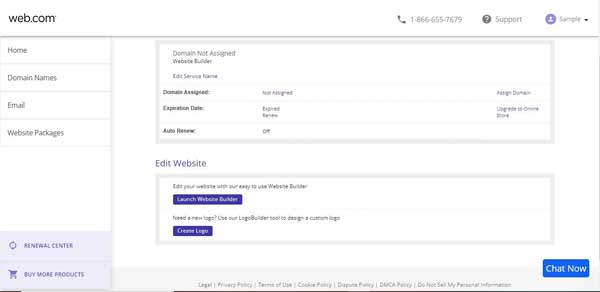
You may also buy more products by selecting the “Buy More Products” option, as well as control your renewal settings from the Renewal Center. These can be accessed from the lower left side of the page or from the drop-down menu that appears when you click the “person/user” icon on the upper-right side of the page.
How to Bookmark Web.com in Your Web Browser
Most Web.com users will bookmark the homepage or save it to their web browser favorites. These are the steps to follow to save the Web.com homepage to Google Chrome, Safari, Opera, Microsoft Edge, and Internet Explorer.
How to Bookmark Web.com in Google Chrome
To save the Web.com login page to your Google Chrome web browser:
- Visit Web.com.
- In the address bar, click the “star” icon.
- Click “Add Bookmark”.
- Select a name for the bookmark and the location to save it to (bookmark bar or a specific folder).
- Click the “Done” button.
How to Bookmark Web.com in Safari
To save the Web.com login page to your Safari web browser:
- Visit Web.com.
- In the menu bar, click “Bookmarks” > “Add Bookmark”.
- Select a name for the bookmark and the location to save it to (bookmark bar or a specific folder).
- Click the “Add” button.
How to Bookmark Web.com in Opera
To save the Web.com login page to your Opera web browser:
- Visit Web.com.
- In the address bar, click the “heart” icon.
- Select a name for the bookmark and the location to save it to (bookmark bar or a specific folder).
- Click the “Done” button.
How to Bookmark Web.com in Firefox
To save the Web.com login page to your Firefox web browser:
- Visit Web.com.
- In the address bar, click the “star” icon.
- Select a name for the bookmark, the location to save it to (bookmark bar or a specific folder), and any tags you want to associate with the website.
- Click the “Done” button.
How to Bookmark Web.com in Microsoft Edge
To save the Web.com login page to your Microsoft Edge web browser:
- Visit Web.com.
- In the address bar, click the “star” icon.
- Select a name for the bookmark and the location to save it to (bookmark bar or a specific folder).
- Click the “Done” button.
How to Bookmark Web.com in Internet Explorer
To save the Web.com login page to your Internet Explorer web browser:
- Visit Web.com.
- In the address bar, click the “star” icon.
- Click the “Add to Favorites” button.
- Select a name for the bookmark and the location to save it to (bookmark bar or a specific folder).
- Click the “Add” button.
Web.com Login Page Links
The following pages can be used to log in to Web.com to access a variety of the platform’s services:
Web.com Website Login Web.com Domain Login Web.com Hosting Login Web.com Email LoginAdditional Resources
Hopefully, this article helped you learn how to log in to your Web.com account. For more information on using Web.com, read our How to Make a Web.com Website guide.
To learn about adding security and email to your website with Web.com, read our How to Get a Web.com SSL Certificate guide.
Get Started With Web.com
Now that you know everything you need to log into Web.com, it’s time to see what the builder can do for your business. Click the button below to begin a discounted trial period.