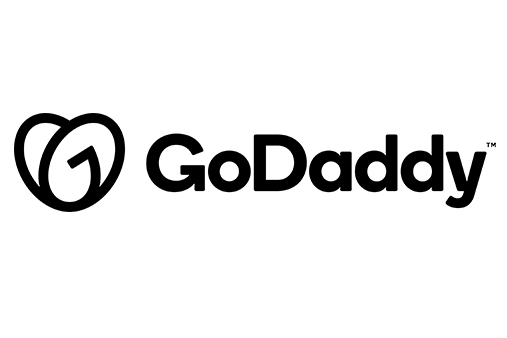How To Use GoDaddy Email: A Step-by-Step Guide
Growing your personal brand or small business via GoDaddy comes with several exciting opportunities, including a professional business email account. Knowing how to establish and use a GoDaddy email account will help your business thrive and appear more trustworthy to existing and future customers.
This guide outlines how to use GoDaddy email with Microsoft 365, migrate any existing email accounts to your new GoDaddy account, log into your GoDaddy email account, send and forward emails, and change your settings and password. By the end, you’ll not only have a new GoDaddy email account, but also know how to access it from anywhere and stay within its storage limits.
Don’t have a GoDaddy website yet? Get started with a GoDaddy free trial today, so you can test out GoDaddy email for yourself.
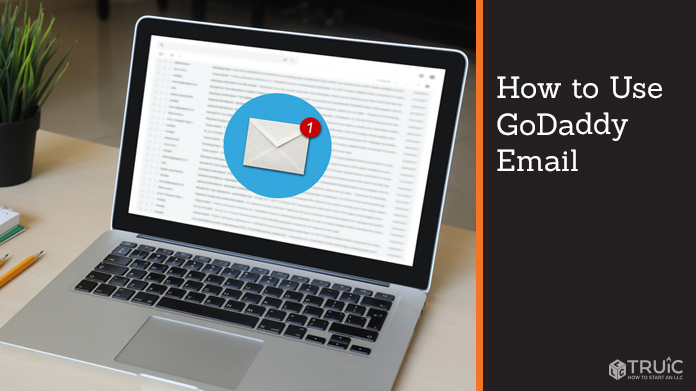
What Is GoDaddy Email?
GoDaddy Email (also called GoDaddy Webmail) is a way for GoDaddy customers to set up a professional email account. With the GoDaddy Email Essentials plan, for example, you can create an email account based on your domain name, access calendar apps, and sync your contacts across mobile devices.
Having an email address that uses your domain name, such as “[email protected],” can help you build trust with your clientele and present a polished, professional brand image. Plus, the GoDaddy Email Essentials plan isn’t available anywhere else. That makes it an all-in-one experience just for GoDaddy customers.
When you sign up for a GoDaddy paid plan for your business website, you automatically opt into the Starter Email package. That package is the same as the GoDaddy Email Essentials plan. When it’s time to renew your Starter Email service, GoDaddy automatically upgrades you to the GoDaddy Email Essentials plan.
Recently, GoDaddy teamed up with Microsoft 365 (formerly known as Office 365) to not only offer users a professional email service, but also access to Microsoft 365 products like the Excel, Word, and PowerPoint software applications.
As a result of this collaboration, you don’t need to worry about simple mail transfer protocol (SMTP) or complicated mail exchange (MX) records. The Microsoft 365 email services from GoDaddy work with Outlook, Apple Mail, and other email clients to keep all your devices and accounts synced.
Having an existing GoDaddy website will make this process easier. If you don’t already have a GoDaddy site, read our How To Make a GoDaddy Website tutorial.
How to Use GoDaddy Email in 6 Steps
As previously noted, you automatically get GoDaddy’s Starter Email package when you sign up for a GoDaddy paid plan. If you want to use GoDaddy Email, the process is simple. Just follow these six steps:
- Sign up for GoDaddy Email
- Set up Your GoDaddy Email Account
- Link and Migrate From an External Account
- Sign Into Your GoDaddy Email Account
- Enable GoDaddy Email Forwarding
- Change Your Password and Settings
Step 1: Sign up for GoDaddy Email
There are four GoDaddy email plans beyond its basic Email Essentials plan: the Email Plus, Business Premium, Online Essentials, and Premium Security plans. The Business Premium plan comes highly recommended for small businesses because it includes access to Microsoft 365 plus all the trimmings to make it easier to run your business and collaborate with partners.

Once you select your plan, click on the “Add to Cart” button. More offerings will appear once you check out. We recommend saving money by paying annually rather than having a month-to-month plan.
Each of these plans includes at least 10 gigabytes (GB) of storage for email, contacts, and calendars. Adding certain extra features can come with unlimited storage, in some cases the storage is just for the function of the features, however. These plans also come with the GoDaddy secure email server, but you can add extra privacy and protections to your account by signing up for the Advanced Email Security, Email Archiving, and/or Email Backup features.
The GoDaddy Business Premium plan comes with OneDrive for Business, which provides even more secure online storage. If your business requires it, you can even add a feature to make your email account compliant with the Health Insurance Portability and Accountability Act (HIPAA) of 1996 for a very reasonable fee.
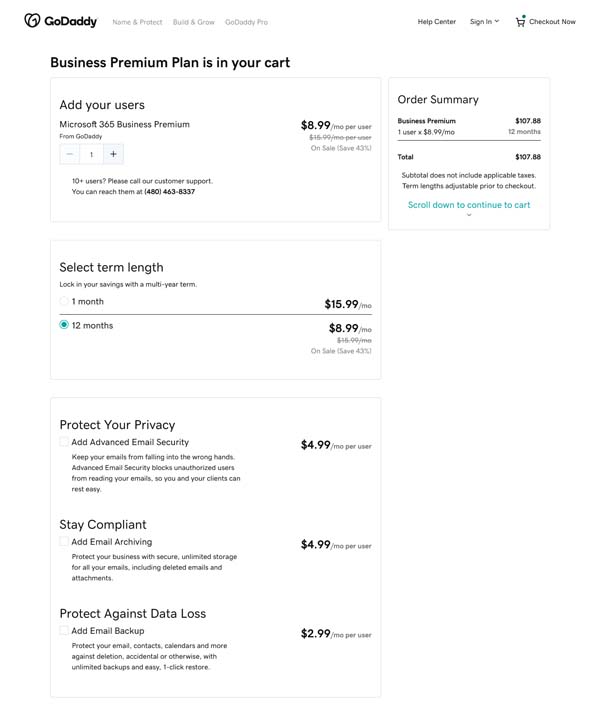
Next, GoDaddy will ask you to either sign into your GoDaddy account or create one. A billing information page will then appear where you’ll simply fill out the required fields to move on to payment. On the final screen, you’ll confirm the accuracy of all the information before submitting your payment.
Congratulations! You now have a GoDaddy professional email account with Microsoft 365.
Step 2: Set up Your GoDaddy Email Account
Continuing on, the next page will prompt you to add your GoDaddy domain name to begin creating your email aliases. You must have a paid plan with GoDaddy and purchase your domain through the company to use this.
If you need to move an existing domain to GoDaddy and wish to add it to your GoDaddy email account, that process may take some extra time and might require a call to GoDaddy’s friendly support team.
After you create your first email alias for your account, you’ll then need to create your username and password, set up administrator properties, and add a backup email to which GoDaddy should send your account information (e.g., the email you used to create your GoDaddy website account).
GoDaddy will then send you a confirmation email to verify your account. After you receive that confirmation email, you can start syncing and setting up your GoDaddy professional email with Microsoft 365 on as many devices as you and your small business need.
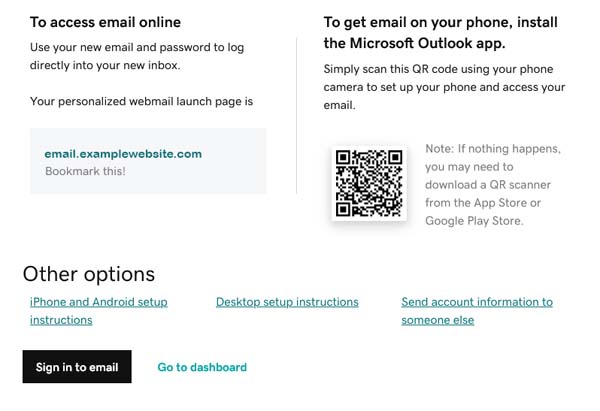
To set up your GoDaddy professional email with Microsoft 365 account on any iPhone, iPad, Android, or other mobile device, scan the quick response (QR) code from GoDaddy with your phone. This will install the Outlook app to your device and then walk you through the steps needed to seamlessly install your GoDaddy professional email account.
If you have any issues, check out GoDaddy’s detailed instructions and/or video tutorial on how to install your GoDaddy professional email with Microsoft 365 account on your iPhone, Android phone, or desktop computer.
Want to learn more about GoDaddy and what it can do for you? Check out our What Is GoDaddy? article.
Step 3: Link and Migrate From an External Account
If you need to transfer an existing domain name or business email account with Apple Mail or another provider, you can easily migrate them to your GoDaddy professional email with Microsoft 365 account. GoDaddy’s experts work behind the scenes to perform these transfers, ensuring they occur outside of your business hours to avoid any missed communications.
In addition, GoDaddy recently started to provide an easy-to-use, online email migration tool you can use on any device. With this tool, you’ll no longer need to call GoDaddy’s customer service team to migrate your existing email accounts. To use it, simply answer a few questions, choose a time to migrate, and pick an Office 365 email plan. When you start using your new business email account, all your emails, folders, contacts, and calendars will appear in your new mailbox.
Keep in mind that this migration process takes about five days to complete. If you need access to your new email account before then, you’ll have to call GoDaddy’s specialists for assistance. The date and time you schedule for your migration actually represents the point at which it’s complete so plan accordingly to accommodate this five-day process.
If you need to migrate more than one email account, you must select an Outlook 365 plan for each one. This allows for greater flexibility, such as if you need one of your existing email accounts to have more privacy protection than others.
Don’t worry about losing your existing email address — it’s still possible to keep that. Moreover, all your existing contacts, emails, and folders from your old mailbox will appear in your new mailbox. The only drawback to this service is that you can’t migrate free email accounts, such as a Gmail account.
Step 4: Sign Into Your GoDaddy Email Account
The multiple ways to sign into your GoDaddy professional email account may seem a bit confusing at first, but they make your account very easy to access. One option involves clicking on the “Sign In” button on the GoDaddy landing page. A drop-down menu will then appear. Under the “Inbox Links” section, you’ll find two options: “Office 365 Email Login” and “GoDaddy Webmail Login.” If you have the GoDaddy Email Essentials plan, either of these options will enable you to access your account.
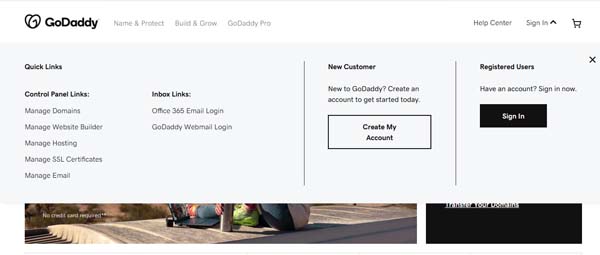
If you’re already logged in to your GoDaddy account, the best way to access your GoDaddy professional email is to go to the “My Products” page of your GoDaddy dashboard. From there, scroll down to the “Email & Office” section where you’ll find a prompt to sign in.
After you sign in, you’ll arrive at your Microsoft 365 Home main dashboard. You’ll then see several menus with some at the top indicating the status of current projects. On the left side of your screen, you’ll find “Outlook” as the second icon in another menu. When you click on the “Outlook” icon, you’ll go directly to your inbox where you can review sent items and drafts, compose new email messages, and more.
Start building your business website, including access to GoDaddy professional email with Microsoft 365, by signing up for a GoDaddy account.
Step 5: Enable GoDaddy Email Forwarding
From your GoDaddy professional email with Microsoft 365 Outlook account, you can read and send emails as well as create and manage groups. It operates like most basic email services with clickable menus and icons for various tasks.
If you have several email aliases that you need set up as forwarding email addresses, GoDaddy makes it fairly simple to do so. A forwarding email address differs from a regular email address in several ways and can play a key part in keeping you synced. Specifically, regular email addresses have an inbox and a place where users can send and receive emails. In contrast, forwarding email addresses don’t have an inbox and instead reroute any information sent to them to a different email account.
With the GoDaddy email forwarding feature, you can forward any emails or copies of emails to another account for record-keeping purposes. This will ensure you don’t miss messages from anyone attempting to contact you at an old email account. It also enables you to create several emails — like “[email protected]” and “[email protected]” — so your business can provide support options competitive with larger companies.
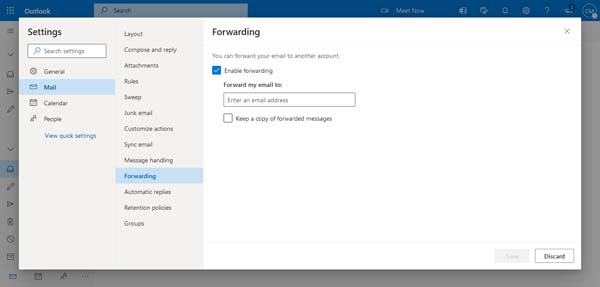
To enable email forwarding with your GoDaddy professional email with Microsoft 365 account, log into your Outlook account and click on the “Settings” icon in the upper-right corner. You can either search or scroll down to the “Mail” section, and then click on the “Forwarding” tab. Next, check the box to enable forwarding and enter the email address to which you’d like your mail forwarded. You also can choose to keep a copy of your forwarded messages, if desired. Remember to click on the “Save” button to confirm you want to forward all emails to the email account you entered here.
If you need your emails forwarded from an existing Gmail or Yahoo! account, follow the steps required by those email services. You can typically access these steps in the “Settings” or “Properties” menus, and the process should feel fairly similar to the one outlined above. If you hit any snags, GoDaddy, like most email providers, has some helpful tutorials to walk you through each step.
Step 6: Change Your Password and Settings
GoDaddy makes it incredibly simple to change and recover your email password. As the administrator of your GoDaddy professional email with Microsoft 365 Office account, you can change your password as well as the passwords of any users or employees on your account. This process will send them a temporary password so they can then reset their own password.
To get started, find the “My Products” section on your GoDaddy website dashboard. Under that section, scroll to the “Emails & Office” subsection. Select the email address for which you want to reset the password in the “User Accounts” section, and then click on the “Manage” button.
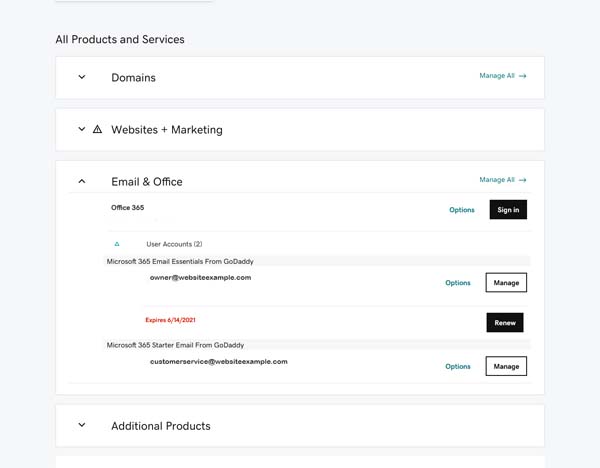
A screen will then appear on which you can edit a multitude of settings. You can not only change the password, but also create and manage email aliases, set up your account on different devices, or even delete your account from this screen.
By clicking on the “Password” button, you’ll open a pop-up window in which you can enter a new password or generate a temporary one. If one of your employees or another user requested a password reset, you can send them an email with a temporary password by clicking on the “Generate temporary password” link and entering their recovery email address. When you’re done, click on the “Save” button.
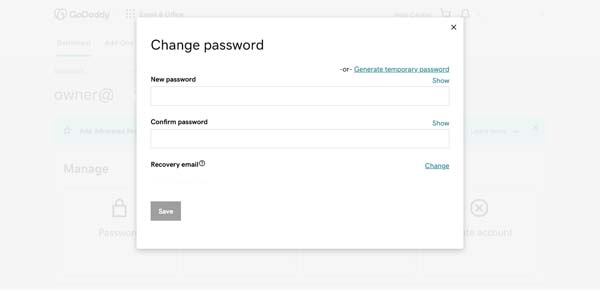
If you just need to reset your own password, simply enter a new password, confirm it, and have it sent to your recovery email. Once you reset your own password, you can send emails and conduct business with this new password.
If you send an employee or other user a temporary password so they can reset their password, keep in mind that it may take up to 30 minutes for their new password to work and enable them to log in.
Final Thoughts
By following these six simple steps, you can easily set up and manage your own GoDaddy professional email account. GoDaddy experts also will transfer your other email accounts to your new GoDaddy professional email with Microsoft 365 account for you. You’ll then have access to all the tools you need to grow and maintain your business and its email accounts with ease.
Get Started With GoDaddy Email Marketing
Managing and promoting your small business is easier than ever when you use a GoDaddy professional email with Microsoft 365 account. See what you can do with GoDaddy professional email today.