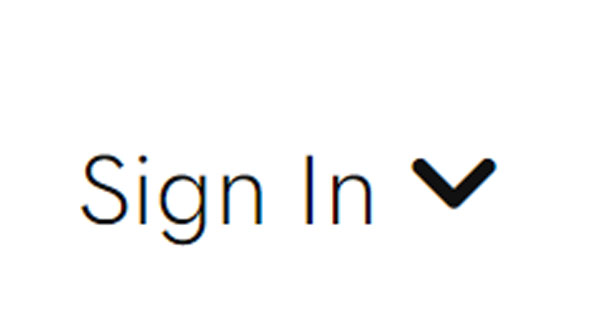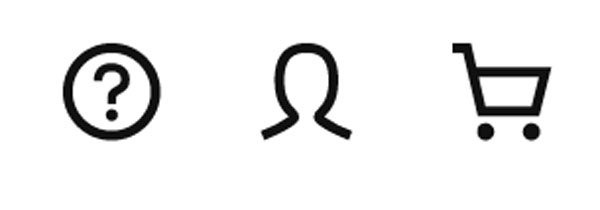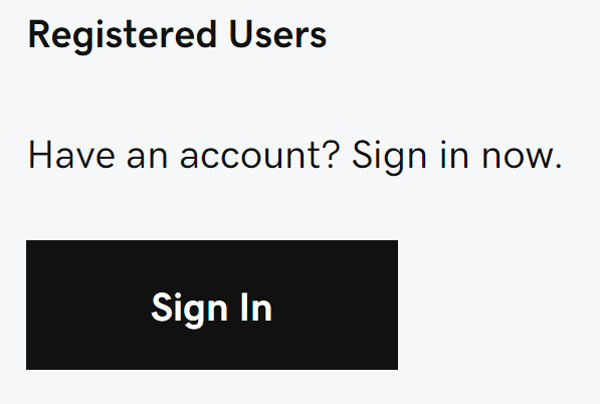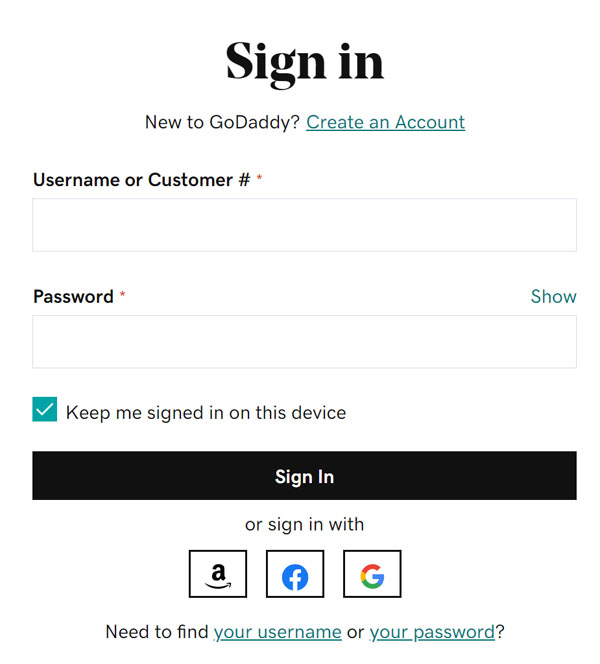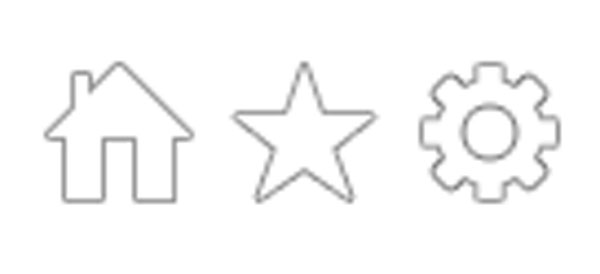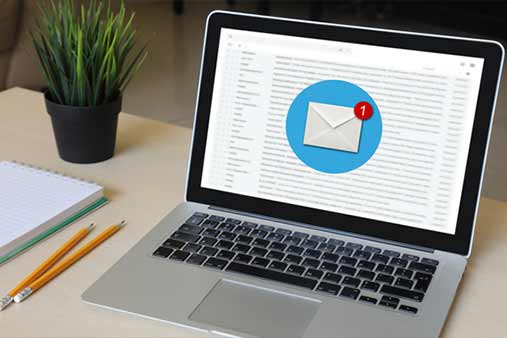How to Login to GoDaddy: A Step-by-Step Guide
Now that you’ve created an account with GoDaddy, the next step is to understand how to log in and access GoDaddy’s services. If you’re looking for the simplest GoDaddy login methods, you’ve come to the right place.
We’ll show you how to log in to GoDaddy, provide an overview of the GoDaddy user interface, show you how to bookmark the GoDaddy page for future reference, and provide you with the links you need to access different GoDaddy services.
Looking for tips on how to log in to GoDaddy email? Check out our article on How to Use GoDaddy Email.
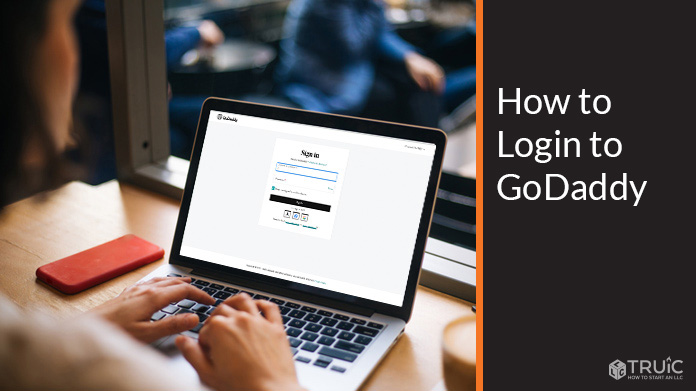
How to Sign in to GoDaddy
Once you’ve created your GoDaddy account, you’ll need to log in each time you want to manage your GoDaddy account, access your website’s control panel software (cPanel), check your webmail, etc. To sign in to GoDaddy, simply:
- Visit GoDaddy.com
- Click the “Sign In” link.
![How to log into GoDaddy.]()
If you are on a mobile device, click the “person” icon.
![How to log into GoDaddy.]()
- Under the “Registered Users” section, click the “Sign In” button.
![How to log into GoDaddy.]()
- On the next screen, enter your GoDaddy username (or customer number) and your password. If you linked your GoDaddy sign-in details to your Facebook or Google account, you may sign in via those methods by clicking the appropriate button.
![How to log into GoDaddy.]()
- Click the “Sign in” button.
Ready to start working with the GoDaddy Website Builder? Read this step-by-step guide to using the GoDaddy Website Builder and get your website up and running today!
Understanding the GoDaddy User Interface
After you log in to GoDaddy, you’ll see the GoDaddy user interface, also called the dashboard. Through your GoDaddy dashboard, you can manage your website, your account settings, and more.
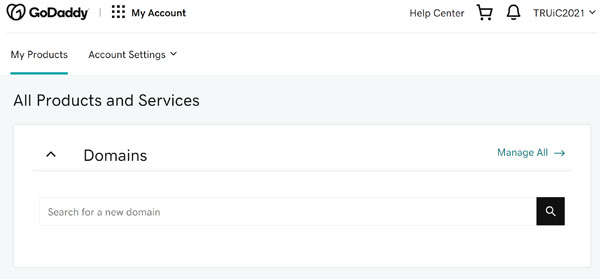
- My Products: In this section, you can view any domain name or website hosting products you have purchased. You can also search for a new domain name to purchase.
- Account Settings: By clicking the “Account Settings” drop-down menu, you can access links to manage your profile, GoDaddy billing, payment methods, order history, username and pin, contact preferences, and more.
- Help Center: If you need help managing your account, have a question about GoDaddy features or the website builder, click the “Help Center” link.
- Cart: If you are purchasing new products, you can view your cart by clicking the shopping cart icon.
- Notifications: If there are notifications regarding your account, purchases, settings, etc., you may access them by clicking the bell icon.
- Right Drop-Down Menu: By clicking your username in the top-right corner, you can access a drop-down menu that contains links to managing your account, accessing the GoDaddy shopping portal, and logging out.
How to Bookmark GoDaddy in Your Web Browser
Most GoDaddy users will bookmark the homepage, or save it to their web browser favorites. These are the steps to follow to save the GoDaddy homepage to Google Chrome, Safari, Opera, Microsoft Edge, and Internet Explorer.
How to Bookmark GoDaddy in Google Chrome
To save the GoDaddy login page to your Google Chrome web browser:
- Visit GoDaddy.com
- In the address bar, click the “star” icon.
![How to log into GoDaddy.]()
- Click “Add Bookmark”.
- Select a name for the bookmark and the location to save it to (bookmark bar or a specific folder).
- Click the “Done” button.
How to Bookmark GoDaddy in Safari
To save the GoDaddy login page to your Safari web browser:
- Visit GoDaddy.com
- In the menu bar, click “Bookmarks” > “Add Bookmark”.
![How to log into GoDaddy.]()
- Select a name for the bookmark and the location to save it to (bookmark bar or a specific folder).
- Click the “Add” button.
How to Bookmark GoDaddy in Opera
To save the GoDaddy login page to your Opera web browser:
- Visit GoDaddy.com
- In the address bar, click the “heart” icon.
![How to log into GoDaddy.]()
- Select a name for the bookmark and the location to save it to (bookmark bar or a specific folder).
- Click the “Done” button.
How to Bookmark GoDaddy in Firefox
To save the GoDaddy login page to your Firefox web browser:
- Visit GoDaddy.com
- In the address bar, click the “star” icon.
![How to log into GoDaddy.]()
- Select a name for the bookmark, the location to save it to (bookmark bar or a specific folder), and any tags you want to associate with the website.
- Click the “Done” button.
How to Bookmark GoDaddy in Microsoft Edge
To save the GoDaddy login page to your Microsoft Edge web browser:
- Visit GoDaddy.com
- In the address bar, click the “star” icon.
![How to log into GoDaddy.]()
- Select a name for the bookmark and the location to save it to (bookmark bar or a specific folder).
- Click the “Done” button.
How to Bookmark GoDaddy in Internet Explorer
To save the GoDaddy login page to your Internet Explorer web browser:
- Visit GoDaddy.com
- In the address bar, click the “star” icon.
![How to log into GoDaddy.]()
- Click the “Add to Favorites” button.
- Select a name for the bookmark and the location to save it to (bookmark bar or a specific folder).
- Click the “Add” button.
GoDaddy Login Page Links
All of these pages use the standard https://www.godaddy.com/ link to access the login screen.
These products can be accessed by using a separate login link.
GoDaddy Login FAQ
You may have forgotten your password. To reset your GoDaddy password, visit this GoDaddy password reset page.
Access our step-by-step guide that provides thorough instructions on How to Make a Website in GoDaddy.
After you’ve built your GoDaddy website, you may want to perform some additional modifications like changing your theme or updating your website’s accent colors. View our How to Use the GoDaddy Website Builder article to learn more about customizing your GoDaddy website.