How to Use the Wix Website Builder in 2025
Wix is one of the best website builders for small business owners and entrepreneurs. In fact, the Wix website builder ranks near the top in our Best Website Builder Review.
We gave Wix one of our highest ratings based on its ease of use. Yet, even extremely intuitive tools can sometimes seem a bit tricky in certain areas. That’s why we created this Wix tutorial to walk you through some of the most common tasks of using the Wix editor. Plus, this how to use Wix guide covers several key details every business website should include.
Ready to start your website? Visit Wix.
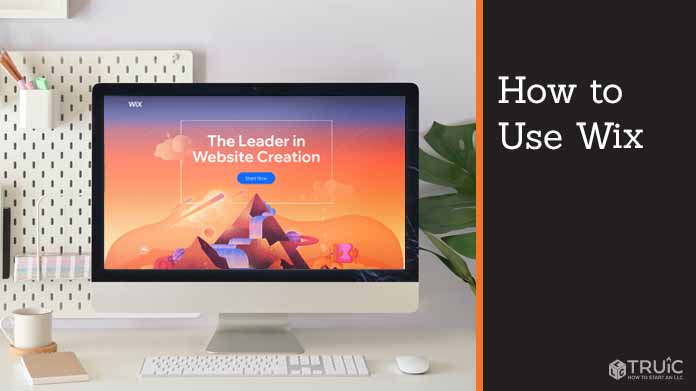
Signing Up With Wix
Creating an account with Wix is easy. Simply navigate to the Wix.com homepage and click on the “Get Started” button. From there, you’ll have the option to log in or sign up. Click on the “Sign Up” button.
You’ll then need to enter and reenter your email address to confirm it as well as create and confirm a password. You’ll also have the option to sign in via your Facebook or Google account.
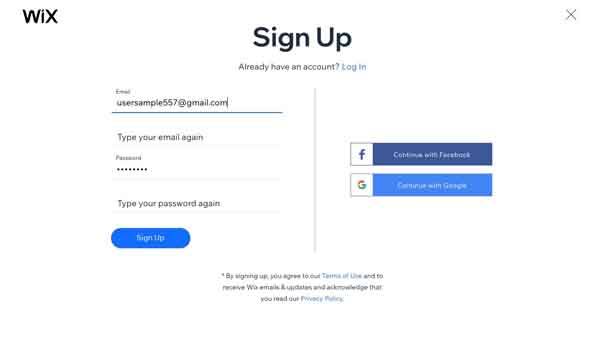
Using Wix Templates
Wix templates provide users with premade website layouts. Wix offers quite a few of them, which makes it easy to find one that’ll work for the kind of website you want to create.
Wix sorts its templates into five categories:
- Business & Services
- Store
- Creative
- Community
- Blog
Business & Services templates feature designs that highlight a company’s products and services.
Store templates help users establish an ecommerce hub where customers can select and purchase products.
Creative templates enable artists and illustrators to showcase their visual work in an attractive format.
Community templates encourage interaction among members by helping them find and share relevant content as well as join discussions on topic threads.
Blog templates provide space for users to publish articles about relevant topics.
Choosing a Wix Template
Once you create a Wix account, the Wix website builder will prompt you with a button to “Create New Site.” Click on that button to get started.
The next page will prompt you to choose which kind of website you want to create.
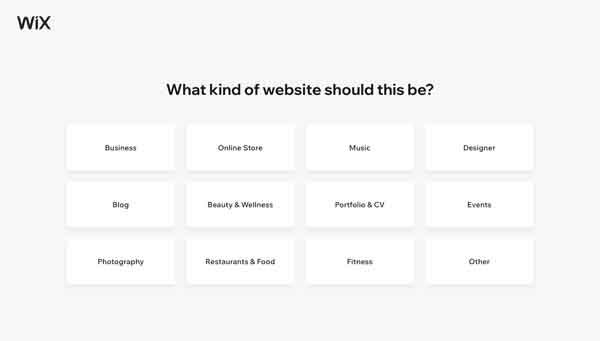
Choose the type of website that’s most appropriate for your needs. Wix will then present you with two options:
- Let the Wix artificial design intelligence (ADI) tool create a website for you. If you choose this option, you’ll need to answer a few simple questions and automatically get a website designed for you in just minutes.
- Create your website with the Wix Editor. In this option, you’ll start with a template and make it your own by using drag-and-drop tools and thousands of design features.
Click on the second option to choose a template. This’ll open the “Pick the Website Template You Love” page where you can browse a wide variety of template options.
You also can search for a specific type of template on this page or choose from the options at the top of the screen, which lead to templates designed for specific types of businesses.
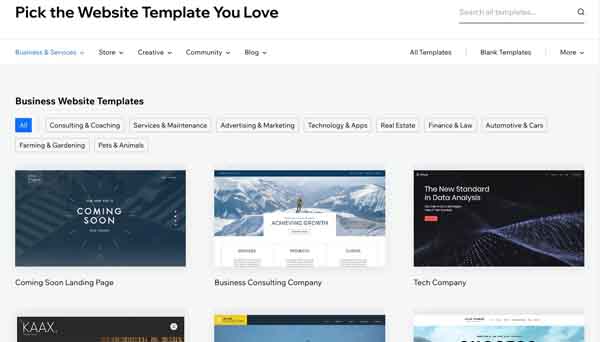
When you scroll over each template option, two buttons will appear superimposed onto the image: “Edit” and “View.” Click on the “View” button to open a preview of the template in a small window.
At the bottom of this window, you’ll find a “View Full Demo” link. Click on that link to open a new tab that displays the full template. You can then see how each part of that specific template looks and test its navigation.
Here are some key questions to consider when choosing a template:
- How many pictures and videos do you want to incorporate?
- What sections do you want included on the main navigation bar?
- What happens to the menu bar when you scroll down a page?
- Do you like the color scheme, font, and layout? (You can adjust these aspects later, but a template that already meets your needs in these areas will make it faster and easier to create your website.)
- Does the page layout meet your needs?
- Does the style of the template reflect the image you want to project?
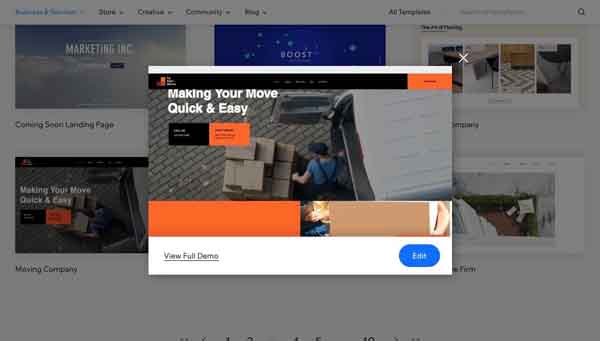
When you find a template you like, click on the “Edit” button to start customizing it to meet your exact needs.
Switching Templates
Once you choose a template in the Wix website builder, you can’t change it to another template. But, Wix does allow you to create several sites on the back end of its platform and reassign your domain to a new site. This way, you can customize your new template without disturbing your live website.
Working With Wix Pages
Wix makes it easy to manage the pages on your website. When you edit a Wix template, you’ll see a “Pages” icon at the top of the right-hand toolbar. Clicking on this tab will open a menu of options for controlling your site menu, creating dynamic pages, and choosing page transitions.
The “Site Menu” button controls the main navigation menu and the pages included on your website.
The “Dynamic Pages” button enables you to create a page that can alter its content while retaining its layout and design.
The “Page Transitions” button allows you to control the visuals your site will display when visitors move between pages.
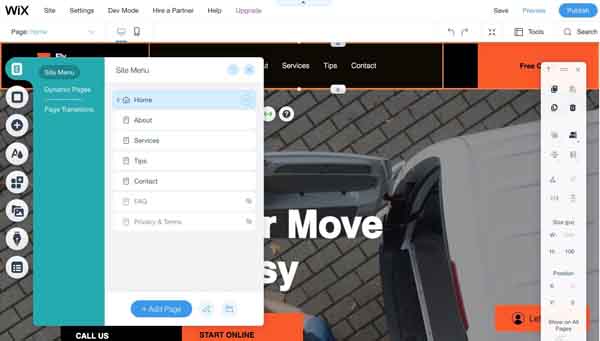
Adding, Deleting, and Moving Pages
Based on your specific business needs, you can add, delete, or move pages within your website.
Adding a Page
To add a page to your website, click on the “Pages” icon at the top of the right-hand toolbar. A menu will appear with a “+ Add Page” button at the bottom. Click on that button.
A pop-up window will then appear with a list of pages, including one item labeled “New Page.” When you click on this, a blank form will appear in which you can enter the name of the new page. Type in that page name and click on the “Enter” button. The new page’s name will then automatically appear on your site’s main navigation menu next to “Home.”
Moving a Page
To move a page in your main navigation menu, click on the “Pages” icon at the top of the right-hand toolbar. Place your cursor over the page you want to move, and then click and drag it to the desired spot.
Deleting a Page
To delete a page, click on the “Pages” icon at the top of the right-hand toolbar. Hover over the ellipsis (“…”) button next to the page you want to delete, and then click on that button. This’ll open a menu of options with “Delete” at the bottom of the list.
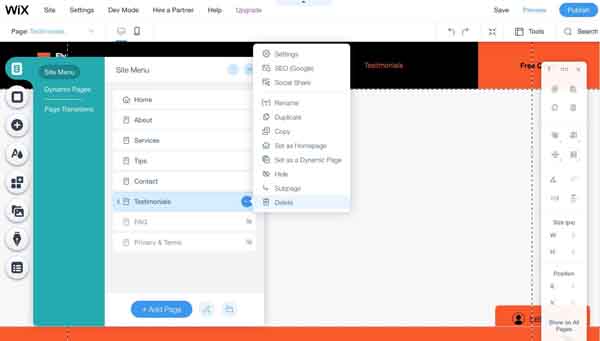
Learn what pages every business website needs with our How to Structure a Website guide.
Setting up Wix Site Navigation
You can set up your Wix website’s navigation from the same menu that provides options to create or delete a page. Start by clicking on the “Pages” icon at the top of the right-hand toolbar.
Reordering a Navigation Menu
In the menu that appears after you click on the “Pages” icon, click and drag each item until they appear in your desired order. Your website’s main navigation toolbar will automatically update to reflect this new order.
Creating a Submenu or Subpage
To create a subpage, click on the “Pages” icon and then click on the “+ Add Page” button. A new item — called “New Page” — will then appear on the menu. Click on this item and enter the name of the subpage you want to create. Now, click on the ellipsis (“…”) button next to that page and select “Subpage” from the list of options.
Your new page will automatically appear as a subpage of the page listed directly above it in your site’s main navigation menu. To move it to another place, click and drag the subpage until it appears directly below the page to which it relates.

Hiding a Menu Item
In order to hide a menu item, click on the “Pages” icon at the top of the right-hand toolbar. Hover over the page you want to hide, click on the ellipsis (“…”) button next to it, and then select “Hide” from the list of options.
How to Use Wix Content Manager
Wix’s Content Manager feature controls all the content that appears on your website. You can find the icon for it at the bottom of the right-hand toolbar. Using this feature, you can create collections and add content elements.
Creating Collections
You store your website’s content within various collections. The content you store can include content you create, content you collect from your site visitors, or both.
To create a collection, click on the “Content Manager” icon at the bottom of the right-hand toolbar. This opens a “Contact Manager” menu where you’ll see a “Content Manager” button at the top. (Wix automatically highlights that button when you click on the “Content Manager” icon.)
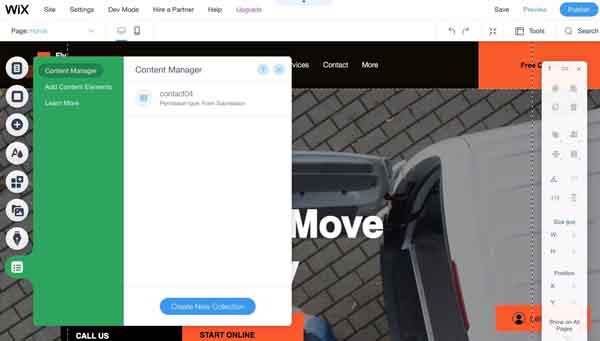
Click on the “Create New Collection” button. The menu that opens next will prompt you to enter the name of the new collection. It’ll then ask what this collection will include and provide a drop-down menu with the following options:
- Site Content
- Form Submission
- Member-Generated Content
- Members-Only Content
- Members-Only Form Submission
- Private Data
- Custom Use
Once you enter a name for your new collection and choose the type of content it’ll include, a content dashboard will appear. From this dashboard, you can add new items, control their appearance and placement on your website, and then push that collection of content live from the Sandbox test environment.
Adding Content Elements
The second button on the “Content Manager” menu provides options for adding different content elements. Click on the “Add Content Elements” button to open a menu of options.
The first option involves adding a dynamic page template. This is a preset collection with pages for your content. You can choose to work with a blank template or use one of the following premade page templates from Wix:
- Team
- Projects
- News
- Portfolio
- Real Estate Listings
- Recipes
- Jobs
- Courses
- Services
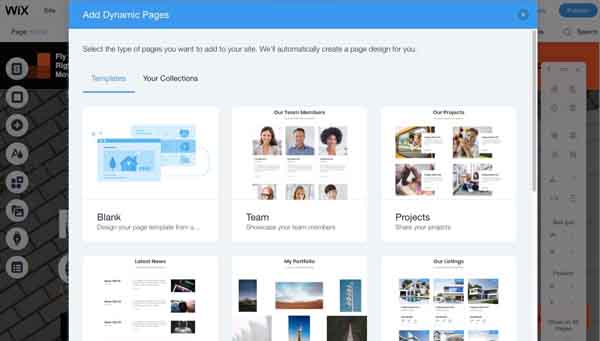
Once you make a selection, the Wix website builder will open the dynamic page in a preset template you can then edit to suit your needs.
Deleting a Collection
To delete a collection, click on the “Content Manager” icon at the bottom of the right-hand toolbar. Hover over the collection you want to delete, click on the ellipsis (“…”) button next to it, and then select “Remove Collection” from the list of options.
Changing Backgrounds in Wix
Wix makes changing the background of your website easy. You can control the color, photos, and videos that constitute your background directly from this website builder’s main toolbar.
Click on the “Background” icon in the right-hand toolbar, which appears second from the top. A menu with three options — “Color,” “Image,” and “Video” — will then appear.
Select the “Color” option to open the “Color Picker” tool. This tool allows you to choose either a “Theme Color” or a “Custom Color.”
If you choose to use a photo as your background, select the “Image” option. This’ll open a dashboard that allows you to choose your preferred photo. You can either upload your own photo or pick one from the options available via Wix, Shutterstock, or Unsplash.
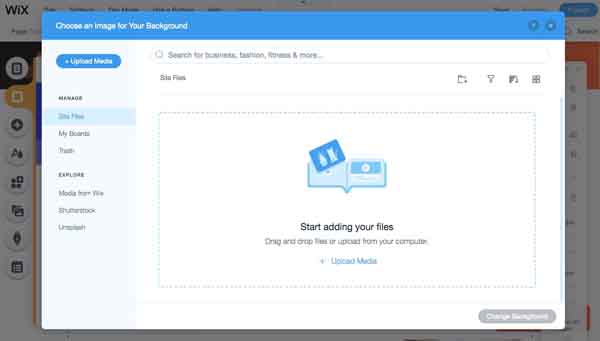
If you choose to use a video as your background, select the “Video” option. This’ll open a dashboard similar to the images dashboard, but without an Unsplash option.
Clicking on the “Change Background” button will adjust the background for the page you currently have open in the Wix Editor. You can extend the changes to all the pages of your website by selecting the “Apply to Other Pages” button at the bottom of the dashboard screen.
Try to make your background images at least 2,000 pixels wide by at least 1,000 pixels high to ensure they display clearly on all screen sizes.
Want to learn more about what it takes to have a good color scheme for your business and branding? Check out our How to Choose a Great Website Color Palette guide.
Customizing Fonts in Wix
Wix allows you to change the font, size, and style of all the text on your website with just a few clicks. Just like having a great color scheme, choosing the right font for your website is also crucial to your overall success.
Changing Fonts in Headings and Body Text
To change the font used in a heading or body text on your Wix website, start by clicking on the text you want to edit. A box will then appear around the text with several buttons underneath. These buttons enable you to edit or design that text, add animation to it, get help, or connect it to data through a link.
Click on the “Edit Text” button to open a menu of options, including font style, font size, and font color. You can then adjust these elements of the font, as desired.
Changing Fonts in “Content Template” Text
To change the font of text in boxes imported to your website via the “Content Template,” start by clicking on the text you want to edit. A box will then appear around that text with several buttons underneath. These buttons enable you to edit or design that text, add animation to it, get help, or connect it to data through a link.
Click on the “Design Text” button to open a menu of options, including the font style, font size, and font color. You can then adjust these elements of the font, as desired.
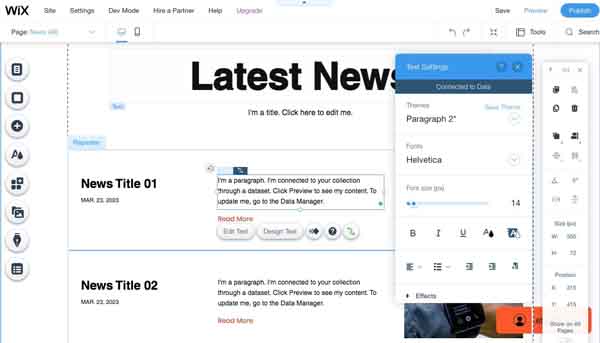
Adjusting Text Size and Style
To change the font appearance of any piece of text on your Wix website while leaving the site’s overall font settings the same, start by clicking on the text you want to edit. A box will then appear around that text with several buttons underneath. These buttons enable you to edit that text, get text ideas, add animation, get help, or connect that text to data through an embedded link.
To change the properties of the lettering, click on the “Edit Text” button. You can add movement with the “Animation” button as well as adjust the shape and size of the text box.
Changing the Width of a Piece of Text
To change the width of a piece of text, start by clicking on the text you want to edit. A box will then appear around that text. Click and drag the sides of the box to create your desired width.
Using Columns in Wix
Columns enable you to arrange information on your website in attractive, easy-to-read sections of text. Setting them up in Wix is both simple and quick.
Creating Columns
Click on the “Add” icon — the third option — in the right-hand toolbar. This will open a menu to the right of the main toolbar from which you’ll select the “Strips” option. You’ll see strips for specific types of information, like your site’s “About” and “Contact” pages.
If you don’t want to create a column for one of the available options, select the “Classic” option at the bottom of the list. You can then choose from solid white, solid black, and several photo backgrounds.
Once you insert your strip into your web page, a “Change Strip Background” button will appear above it along with five control icons. Click on the “Layout” icon, which appears second. This’ll open a pop-up window from which you can add up to five columns and determine the text layout for each column.
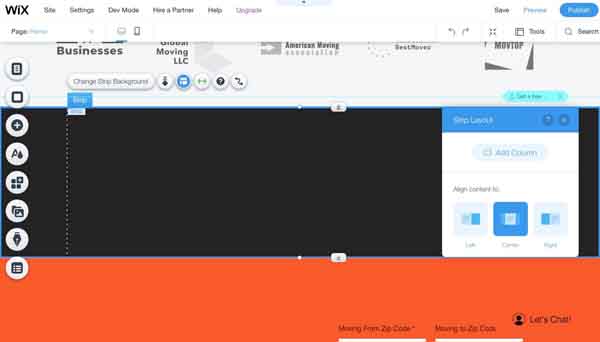
Adding Text in Columns
To add text in your columns, click on the “Add” icon in the right-hand toolbar. When the “Add” menu opens, select the “Text” option. A list of different types of text will then appear to the left, including headings, paragraphs, and titles.
Click on the type of text you want to create, and then drag it to the column where you want it to appear. Once the text appears in that column, click on it to open a menu with the “Edit Text” button. When you click on this button, the Wix Editor will highlight that text and a cursor will appear. You can now type in your desired text.
Working With Images in Wix
Wix also makes it easy to upload images to your website or find high-quality, royalty-free images through Shutterstock and Unsplash.
Carefully consider the following as you upload images to your Wix website:
- Make sure you can legally use the image — because you own it, because it’s a royalty-free image, or because you bought a license to use it on your website.
- Make sure the image isn’t so large that it slows down your website. You can use tools like PicResize to easily resize images.
Adding Single Images
To add a single image with the Wix website builder, click on the “Add” icon in the right-hand toolbar. When the “Add” menu opens, select the “Image” option. You can then select an image from your computer with the “My Uploads” tab; choose from Wix’s collection of images, Illustrations, and stock photos with the “Image Collections” tab; or pull images from your social media accounts with the “My Social Images” tab.
Adding an Image Slideshow
To add an image slideshow to your Wix website, click on the “Add” icon in the right-hand toolbar. When the “Add” menu opens, select the “Gallery” option, and then “Slider Gallery” from the list of items.
You can choose to add a slider gallery with arrows, a postcard slider, or a slider of sphere-shaped photos.
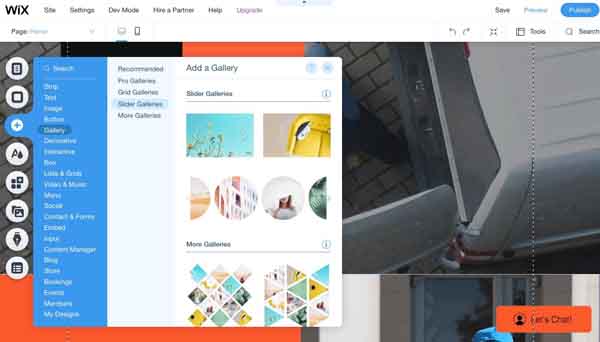
Adding an Image Gallery
To add an image gallery to your Wix website, click on the “Add” icon in the right-hand toolbar. When the “Add” menu opens, select the “Gallery” option. You’ll then have the option to create the following types of image galleries:
- Recommended
- Pro Galleries
- Grid Galleries
- Slider Galleries
- Honeycomb*
- Animated Slide*
- Freestyle*
- 3D Carousel*
* You’ll find these options under the “More Galleries” tab.
Follow the prompts to create your new image gallery. When you’re done, click on the “Save” button and the gallery will automatically appear on your web page. You can then drag it to your preferred location on that page.
Deleting Images
To delete a single image, simply right-click on the image and click on the “Cut” button.
To delete an image within a Wix gallery, click on the gallery and then the “Change Images” tab. When you hover over the photo you want to remove, a trashcan icon will appear in the bottom-right corner. Click on that icon to delete the photo.
Creating Links in Wix
To create links using the Wix website builder, you can either add a button to your site or add a hyperlink to its existing text.
Adding Buttons in Wix
Click on the “Add” icon in the right-hand toolbar. When the “Add” menu opens, select the “Button” option. You’ll then have the option to add the following types of buttons:
- Themed
- Text and Icon
- Icon
- Document
- Upload
- iTunes
- Wix Chat
- Pay
- PayPal
Adding Text Links in Wix
To add a text link to your Wix website, click on the block of text where you want to embed the link followed by the “Edit Text” button. Highlight the words you want to contain the link, and then click on the “Link” icon at the far right of the next-to-last row of editing options.
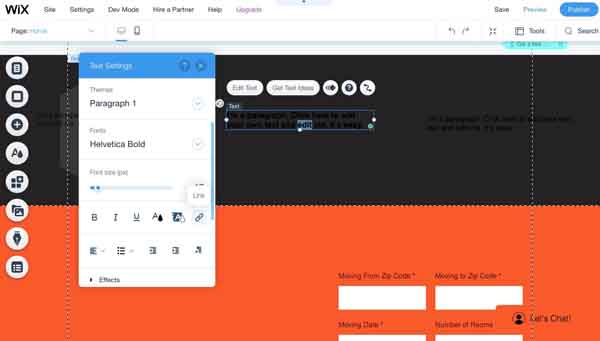
Adding Favicons and Footers in Wix
You can further dress up your page with Favicons and footers. A favicon is essentially a smaller version of your logo. Make sure your logo can shrink down to the correct size to do this. Use our free logo generator to learn more.
Adding a Favicon in Wix
Favicons — tiny image icons that identify a website in an internet browser tab — appear when you save a website in your “Favorites” list or it joins your browser history page.
You can create a favicon with a tool like Favicon.io. It delivers a favicon in a ZIP file. You can then open the favicon.ico file and use it as your favicon.
To add a favicon to your Wix website, start by clicking on the “Settings” option in the toolbar at the top of the Wix Editor screen. This will open a menu from which you’ll choose the “Favicon” button. You can then upload your favicon. (Note: You’ll need to purchase one of Wix’s Premium website plans in order to use this feature.)
Adding a Footer in Wix
To add a footer to your Wix website, click on the “Add” icon in the right-hand toolbar. When the “Add” menu opens, select the “Text” option to create a new text box. Next, drag that text box to the bottom of the web page and click on the “Move To Footer” option that appears above the text box.
Undoing Your Edits in Wix
With the Wix website builder, it’s simple to undo any edits you make. The editing toolbar at the top of the Wix Editor screen features two curved arrows. The one pointing to the left erases edits while the one pointing to the right repeats them. To undo any change you make to your Wix website, simply click on the “Undo” arrow.
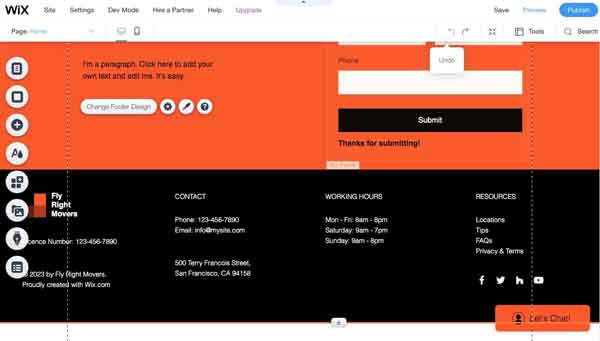
The Wix website builder does have an autosave function that you can turn on or off, but it’s a good idea to click on the “Save” button periodically. You’ll find the “Save” button in the toolbar at the top of the Wix Editor screen — it’s one of three options on the far right.
Final Thoughts
Hopefully, this guide proved helpful as you learn how to use Wix to create your business website. For additional support, visit the Wix Help Center — which contains useful articles on all things Wix.
Be sure to bookmark this guide so you can return to it should you need to add more functionality or troubleshoot minor issues on your Wix website.
Build Your Business Website With Wix
Wix has most everything you need to get a beautiful business website up and running with ease. Get started with Wix for free by clicking the button below.


