How to Scan a QR Code
From restaurant menus to product packaging and social media, QR codes in business are becoming increasingly important.
If you are looking to scan a QR code for your business, you will first need to determine whether your phone device is capable of scanning and, if not, what alternatives are available.
In this guide, we review how you can scan a QR code effectively, what the different types of QR codes are, and how you can create your own ones for free.
Recommended: Use our free QR code generator to create customized QR codes — no sign-up required.
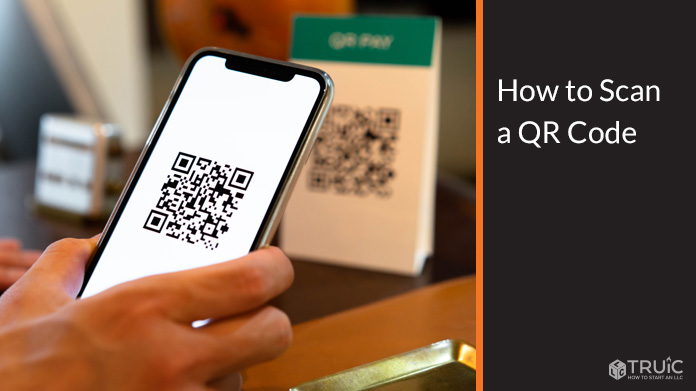
How Does a QR Code Work?
Simply put, a QR code is an encoded version of a URL link or a file document. This means you can scan a QR code to be directed to:
- A business website or online store (e.g., URL QR codes)
- An online video (e.g., YouTube QR codes)
- An image gallery (e.g., Image QR codes)
- A PDF document (e.g., PDF QR codes)
At the same time, some QR codes can initiate certain actions on users’ phone devices:
- Contact QR codes (e.g., phone number QR codes, email QR codes, etc.)
- SMS QR codes
- Bitcoin QR codes
- WiFi QR codes
QR codes can be either static or dynamic. Dynamic QR codes can offer different features, but their most significant advantage is that they can be edited after they have been created.
This is because dynamic QR codes do not actually store the information that is being scanned within the actual barcode — unlike static QR codes — but do so within an online dynamic QR code generator.
In practice, when you scan a QR code that is dynamic, you are scanning a short URL link, which will direct you to an online source of information. Since this source of information can be changed at any time, it remains editable even post-print.
Static QR codes do offer a few advantages over their dynamic alternatives, however. This includes the fact that they can be found for free very easily, whereas most dynamic QR code generators charge exorbitant prices. The number of times that you will be able to scan a QR code that is dynamic can also be limited (e.g., 50 times per calendar month, etc.).
This can make dynamic QR codes a less than ideal option for small businesses with limited budgets.
Scanning a QR Code
Android
If your phone device is running Android 8 or later, you will be able to scan a QR code by following these steps:
- Open the Camera app on your phone device. You can do this quickly by swiping up from the bottom of your screen.
- Point your phone device towards the QR code. Make sure that all four corners of the QR code are visible on your screen.
- Tap on the pop-up that appears. This will direct you towards a specific website URL or document file, or it will initiate a certain action on your device.
If you follow the above steps and a tappable pop-up does not appear, you can use Google Lens instead. The exact way that this will work will depend on your device, but you will likely be able to find the Lens icon on your screen when you are using the camera app on your phone device. Alternatively, you can download Google Lens from your app store and run it independently.
Note: Your device may not be able to run Google Lens effectively if you are operating on a device that uses Android 7 or earlier.
iPhone
If you are using an iPhone, you will likely be privy to a built-in QR code scanner, meaning that you will be able to simply open your device’s camera app and point it towards a barcode in order to scan a QR code.
You can do this by following these steps:
- Open the Camera app on your iPhone device. You can do this quickly by swiping left from your lock screen.
- Point your iPhone device at the QR code. Again, you will need to ensure that all four corners of your QR code are fully visible on your screen.
- Tap the pop-up that appears. On iPhones, this will likely be on the top of your screen.
Keep in mind that this option is only available for iPhones that are capable of running iOS 11 or above.
Third-Party App
If your phone device is incapable of scanning QR codes by itself (e.g., if you are running on Android 7 or earlier, iOS 10 or earlier, etc.), you will need to install a third-party app in order to scan a QR code efficiently.
After you find an app that works for you, you can generally use it in a virtually identical way to how you would you your phone’s camera app:
- Download and open the desired app.
- Point the app’s camera on your QR code scanner. Make sure that all four corners of the QR code are visible.
- Tap on the pop-up that appears. This will direct you towards a specific URL website or file document or initiate a certain action on your device.
Frequently Asked Questions
Yes. Most QR codes can be obtained for free, which makes them perfect for small businesses on tight budgets.
QR codes are a great way of directing your online traffic towards your money-making websites, as well as blending your digital and printed advertising platforms.
In turn, this can benefit your business in the following ways:
- Increased sales and revenue
- Increased user engagement and brand loyalty
- Improved customer satisfaction
This process will be slightly different based on your phone — as well as on whether you want to see your version of Android (e.g., Android 8) or iOS (e.g., iOS 11) — but you should generally find this on the “About” section on your device’s “Settings.”
Yes, but this will depend on the QR code.
QR codes have a built-in ability to restore data in case they are ever physically damaged to the point where they become unscannable (e.g., as a result of wear and tear, etc.). This is called error correction and has four distinct levels, including:
- Level L: Able to restore 7% of a QR code’s information
- Level M: Able to restore 15% of a QR code’s information
- Level Q: Able to restore 25% of a QR code’s information
- Level H: Able to restore 30% of a QR code’s information
The downside of this is that the higher the level of error correction, the larger and more complex a QR code has to be. At times, this can make QR codes practically unscannable as a result of loading too slowly.
For more information on error correction, see our guide on how to fix a QR code.